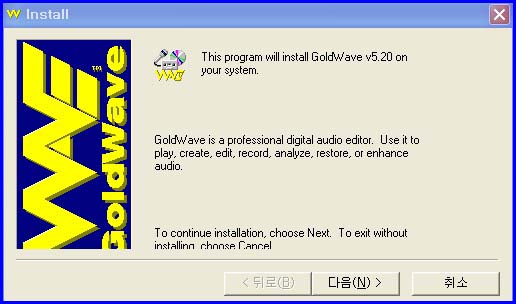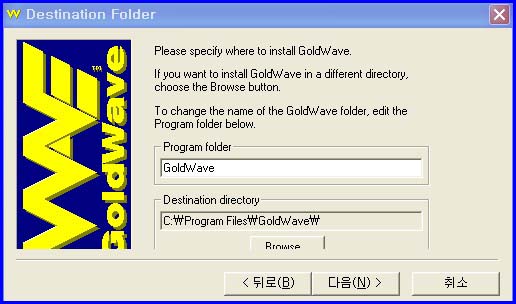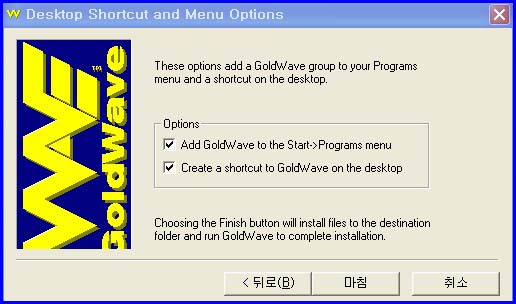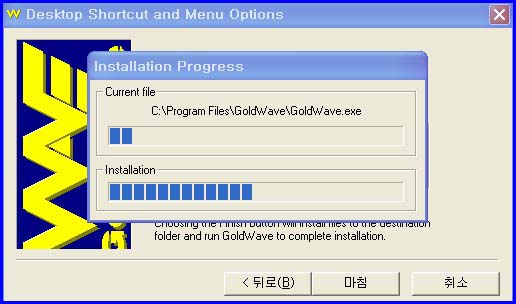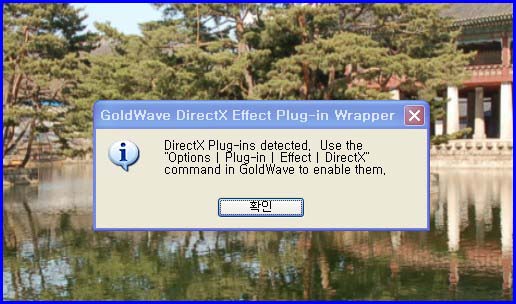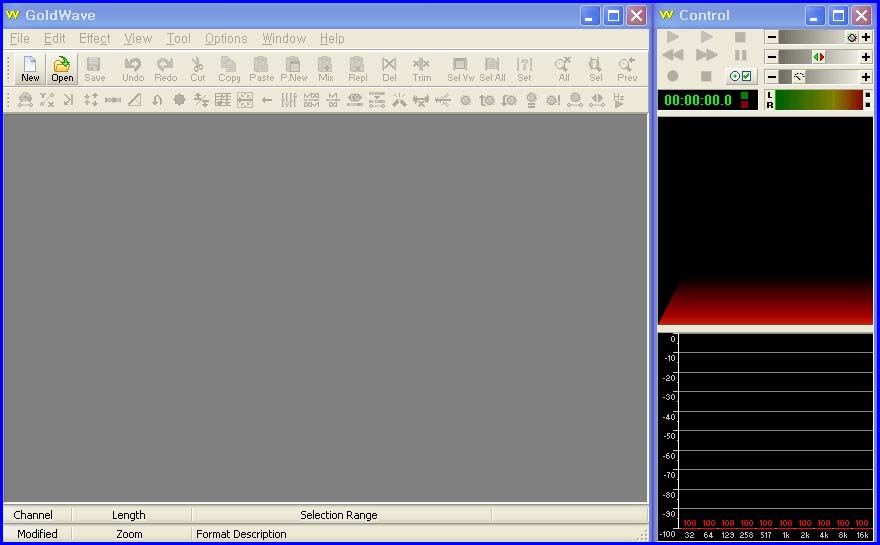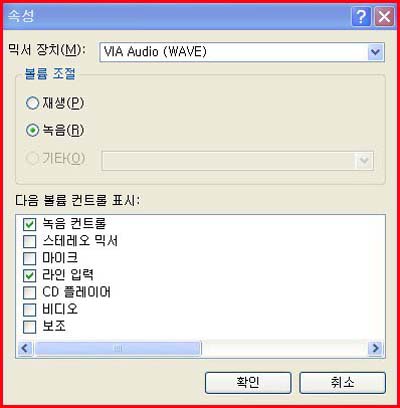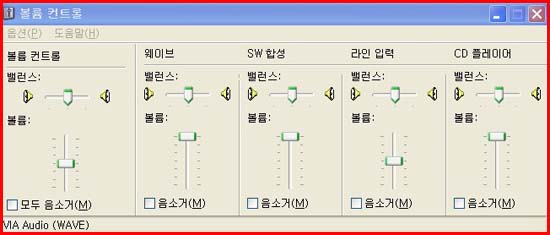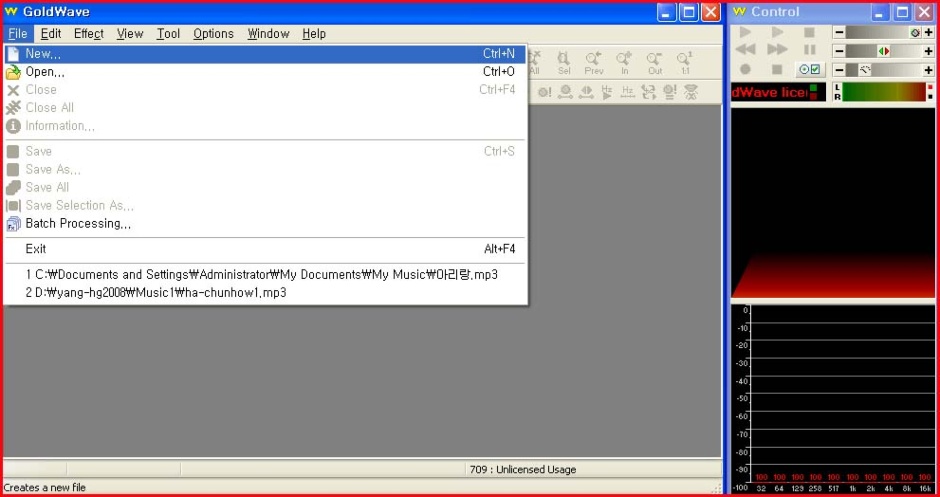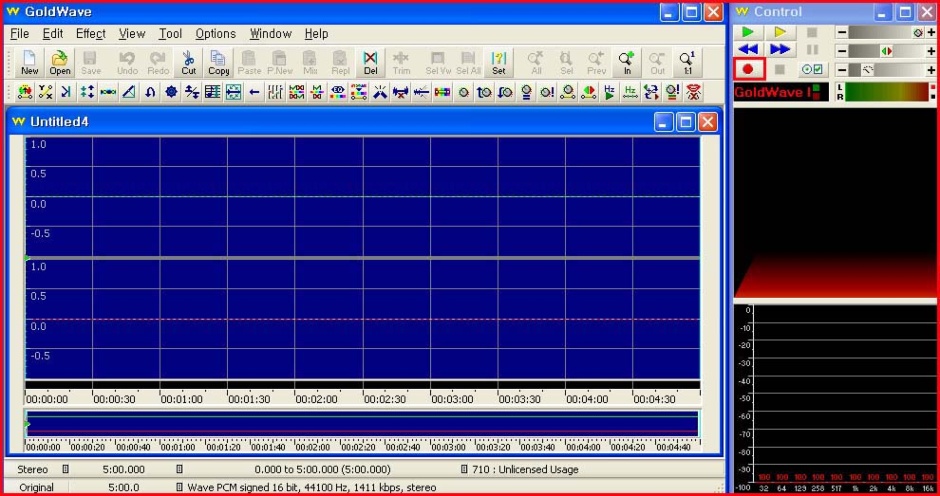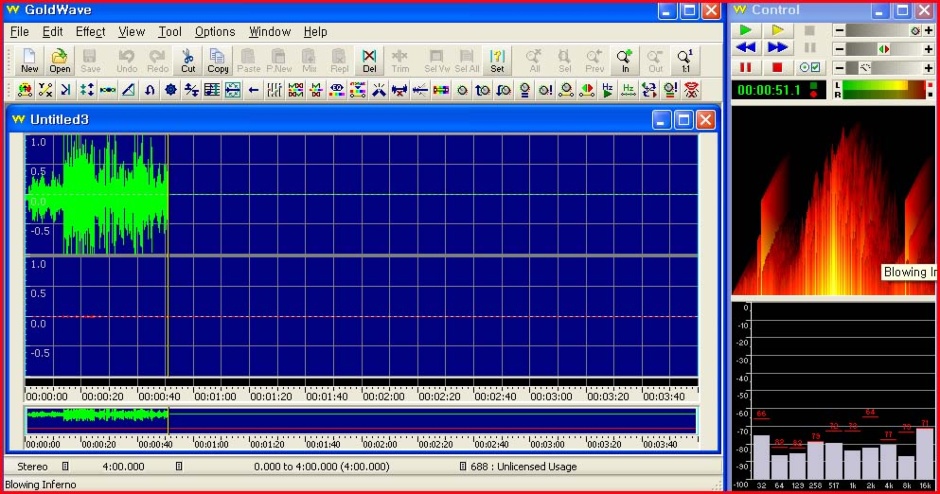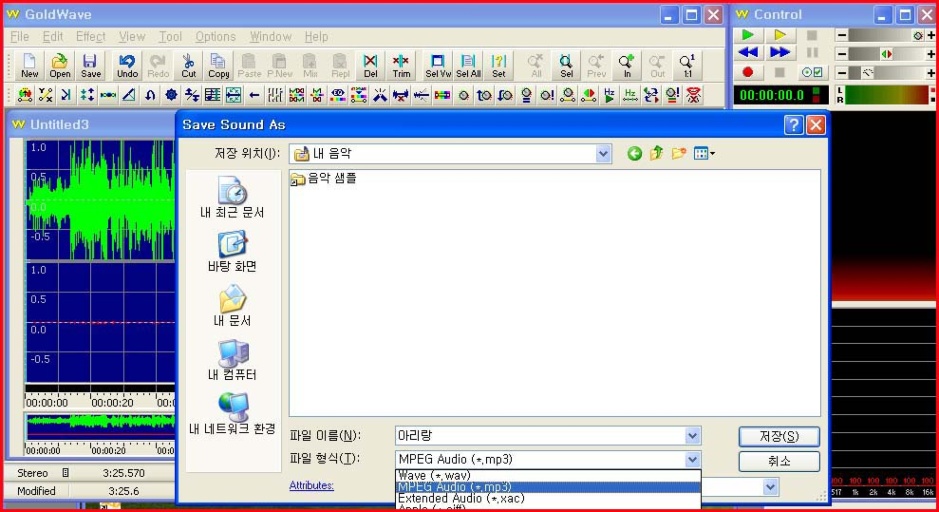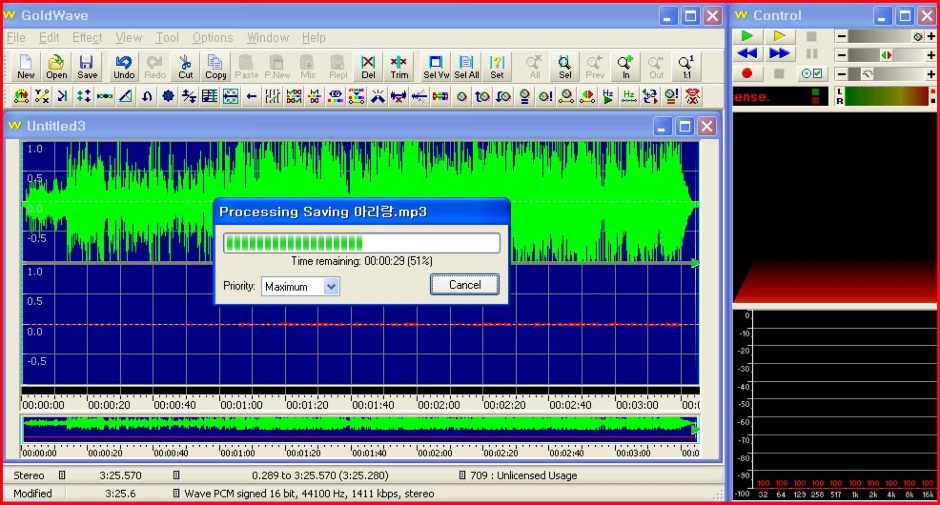mp3음악이나 기타 카세트테잎의 음악을 mp3 음악파일로 만들어 편집하는데 있어서 골드웨이브만큼 편리한 프로그램도 없을듯합니다. 저만의 생각인지는 모르지만요.
골드웨이브를 이용해서 음악파일의 군더더기를 제거하여 깔끔한 음악파일을 만들어보겠습니다.
먼저 골드웨이브를 다운받아 설치를 합니다. 용량도 그리 크지도 않고 다운받기도 쉽습니다.
1. 골드웨이브 설치를합니다. 다운받은 파일을 클릭하면 바로 설치로 들어갑니다. 혹 다운받은 파일이 압축파일이면 압축을 풀고 압축이 풀린 파일을 클릭하세요. 다음->
2. c:드라이브 프로그램폴더에 골드웨이브를 설치합니다. 다음->
3. 설치준비 완료. 마침->
4. 설치를 시작합니다. 설치를 모두 마치면, 마침->
5. 잠시나오는 화면입니다.
6. 확인을 클릭하여주세요.
7. 골드웨이브 실행화면이 나오게됩니다.
8. File->Open 에서 파일을 불러옵니다.
9. 마우스를 이용해서 좌우의 음악이 들어있지 않은 공간을 없애기 위해서 살살 밀어서 맞추어줍니다. 그리고 풀레이를 시켜봅니다. 음악이 처음부분과 끝부분이 제대로 갈끔하게 되는지 확인이 필요하니까요.
10. 음악이 깔금하게 편집이 되었다고 생각이 되면 Edit->Trim 을 선택하여 편집을 완료합니다.
11. 잘라내기를 하면 좌우에 작은 공간만 남고 음악이 깔끔하게 처리가 된 모습입니다.
12. 편집이 완료되었으면 다시 한번 더 플레이 실행을 하여 확인하여 보세요. 정말 잘 되었다고 여겨지면 저장을 하시면 ok.
13. 음악의 중간부분에서 일부를 잘라내려면 마우스를 이용해서 잘라낼 부분만을 남겨서 가위가 그려진 아이콘의 커트를 하거나 빨간색 네모부분의 Del을 눌러서 커트를 합니다. 음악에서 중앙에 에러부분을 잘라내기 할때에는 아주 조금씩 잘라서 실행을하여서 음악이 연결이 자연스럽게 하는데 주의를 기울여야 합니다. 자칫 음악이 끊겨서 나오니까요. 될수 있으면 음악의 중앙부분은 자르지 않는게 좋습니다.
Del은 선택한 주앙부분을 자르고 Trim은 양쪽 가장자리를 자르는데 사용되는 메뉴입니다.
*. 카세트 테잎의 음악을 mp3음악파일로 만들기.
1. 준비물중에는 카세트테잎. 카세트플레이어에 이어서 아래의 케이블(약2m정도 길이)이 필요합니다. 양쪽이 같은 숫케이블입니다.
2. 컴퓨터 모니터의 오른쪽 하단의 볼륨아이콘을 우클릭하여 "볼륨 조절 열기"를 하여 속성에서 "녹음"을 선택하고 "녹음 컨트롤" 과 "라인 입력"에 체크가 되었는지 확인을 합니다.
3. 이렇게 체크가 되어 있어야 합니다.
4. 볼륨 컨트롤의 "라인 입력"은 음소거에 체크가 되어 있어도 녹음을 하는데는 아무런 이상이 없지만 소리를 듣지 못하기 때문에 매우 답답합니다. 카세트테잎을 한번에 모두 녹음하여 나중에 한곡씩 옮기는 작업을 하면 상관은 없는데 한 곡씩 녹음을 하여 처리하려면 음소거를 해제해서 이어폰을 통해서 카세트의 음악을 들으면서 작업을 하셔야 편리합니다.
5, 준비가 다 되었으면 카세트를 전원에 연결하고 테이프를 넣고 케이블을 이용하여 카세트의 이어폰단자에 한쪽 선을 꼽고 나머지 한쪽을 컴퓨터의 스피커슬롯 아래의 파란색으로된 슬롯인 LINE-IN 에 꼽습니다. 카세트의 볼륨을 중간정도에 맞추어주고요. 카세트를 on해서 음악의 시작부에 맞추어 놓고 일시정지버튼(EJ버튼)을 눌러 놓으면 카세트의 준비는 완료가 된 것입니다.
이제 골드웨이브를 실행합니다. 골드웨이브를 실행하면 모든 메뉴가 비활성화되어 있는데 File-> New...를 하여 작업창을 만들어주면 활성화됩니다.
6. 새파일을 열게되면 기본으로 아래처럼 메뉴가 나옵니다. 테이프의 음악이 보통 4분 이내이니까 시간을 4분으로 설정하고 하셔도 무방합니다만. 어짜피 작업을 하는데 조금만 한눈을 팔면 필요없는 부분이 녹음되어 잘라내기를 해야하니까 기본으로 설정하고 하셔도 좋습니다.
7. 설정을 마치니까 골드웨이브의 작업창이 생기를 찾고 무슨일인가를 할것처럼 보입니다. 오름쪽의 녹음 버튼(빨간표시부분)을 누름과 동시에 카세트의 일시정지버튼을 눌러 녹음을 시작합니다.
8. 컴퓨터에 연결된 이어펀에서 음악이 들리고 골드웨이브에서도 녹음되는 모습이 보입니다.
9. 녹음이 진행되고 있습니다.
10. 이어폰을 통해서 음악이 끝나간다는 것을 알게 될것입니다. 한곡의 음악이 끝부분에 이르게 되면 카세트의 일시정지 버튼을 누를 준비를합니다. 드디어 음악이 끝나고 잠시 다음곡으로 넘어가기 위해서 무음부분이 있는데 여기를 녹음할때에 카세트의 일시정지 버튼을 누르고 골드웨이브의 녹음버튼도 정지버튼으로 눌러서 녹음을 정지합니다. 처음에는 서트르기 때문에 녹음하는데 끝부분 처리가 남게됩니다. 잘라내기를하여 정리를 하면 됩니다. 그러나 이런 작업을 두어번 하게 되면 요령이 생겨서 노래의 끝부분에서 제대로 정지버튼을 누르게되어 작업이 훨씬 쉬워집니다. 모든 작업이 숙달이되면 식은죽 먹기라고 합니다. 필요없는 부분을 잘라내는 방법은 위에서 설명을 하였으니 여기에서는 생략합니다.
11. 마무리가 되었으면 한 번 더 플레이를 시켜서 확인해 보셔도 좋고 안하고 바로 저장하기를 하시기를 바랍니다. 저장할때에는 파일 속성을 여러형태로 설정을 할 수가 있습니다. MP3형식이 제일 무난하니까 MP3형식으로 설정을 하시고 저장을 하십시오. 다시 다른 형식으로 저장을 하려면 다른이름으로 저장하기를 하여서 같은 음악을 2개 이상의 형식으로 저장을 할 수 있습니다.
12. 저장이 완료되면 윈도우미디어플레이어에서 음질테스트를 하여보십시오. 위의 방식데로만 하면 음질을 좋습니다. 저도 이랗게 하여 많은 테이프의 음악을 MP3음악으로 만들어 놓고 사용하고 있습니다.
*. 카세트에 들어있는 음악뿐만이 아니고 테이프에 녹음된 사람의 목소리도 이렇게 하면 mp3 파일로 저장이 되어 컴퓨터에서도 재생하여 들을 수 있고 이를 cd에 굽기를 하여 유언으로 삼을 수도 있습니다. 유언이라고 하니까 쬐끔 이상하네요.
오늘도 즐거운 인터넷 생활되시기를 바랍니다.
'컴.자료실' 카테고리의 다른 글
| 컴푸터 도사 50가지 (0) | 2010.11.21 |
|---|---|
| 알씨 ALSee 를 이용해서 동영상 만들기 (0) | 2010.10.31 |
| 블로그 관리 (0) | 2010.10.31 |
| UCC다바다 & 인터넷 동영상 다운받기 (0) | 2010.10.31 |
| ASX파일 만들기 (0) | 2010.10.31 |