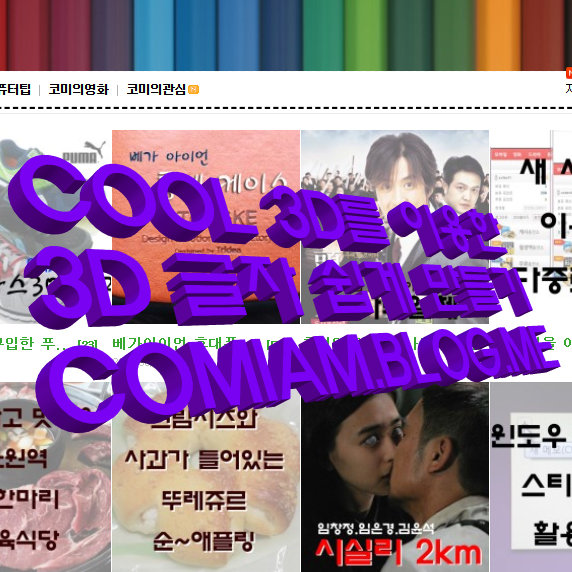
오늘은
위의 그림처럼 3D 글씨를 좀더 쉽게
만드는방법을 포스팅 하려고합니다.
글씨테두리도 아주 깔끔하죠~^^
바로 Ulead 사의 COOL 3D 라는 렌더링 프로그램인데요
주로 플래쉬 작업할때 많이 사용하지만
오늘은 간단하게 3D글씨를 만들어 보겟습니다.
어렵지 않으니 무조건 그냥 따라하시면 됩니다.
최하단에는 동영상도 첨부했으니
설명이 어려우시면 동영상 보시고 따라하셔도 되구요^^;

Ulead COOL 3D Production Studio 버전을
설치하면 바탕화면에 위와같은 아이콘이 생깁니다.
시험판이긴 하지만~ 어둠의 경로를 사용하신다면 아시죠? ㅎㅎ
(네이버자료실에는 cool 3d 3.0버전만 있네요;;
3.0버전은 아쉽지만 윈도우xp까지만지원됩니다.)
저는 윈도우7을 사용하므로 cool 3d production studio 버전을
설치하였습니다.(softonic 사이트에서 받았네요^^;)

처음 아이콘 누르고 실행하니
복잡해 보이시나요?
그럼 일단 좌측 상단에 검은창만 두고 다지우세요~

이제좀 한결 심플해 졌나요?
(창이 많으면 미리 어렵다고 생각하실까봐 ㅋㅋ)
저기에 글씨를 쓰시면 되는데
공간이 너무 작으시다구요?
큰 글씨를 쓰고 싶으실수도 있으실테니까요? ㅎㅎ

보드의 크기를 조절하기 위하여
그냥 상단메뉴에서 Project 라는 메뉴 클릭후
Dimensions 를 클릭합니다.

전 위와같이 가로700 세로300으로 하였습니다.
여러분도 원하는 사이즈로 조절하시고 OK눌러주시면 됩니다.

자 이제 좀 커서 글씨 쓸만 하시죠?ㅋㅋ

이제 글씨를 써 볼까요?
좌측 메뉴에 T 라는 버튼 눌러주세요
T는 어떤프로그램이든 거의 공통이죠
그럼 글씨를 적을수 있는 창이 생깁니다~

원하시는 글자를 적어주세요~
(폰트 와 글자크기 이텔릭체,두껍게 모두 조절가능)
다 쓰셧으면 OK 를 눌러주세요~

자 이제 거의 다 됬습니다.
지금도 3D지만 좀더 효과를 보려면
비틀어줘야 겟죠? ㅋㅋ

상단 아이콘중에 3개의 아이콘만으로 변형작업하시면 됩니다.
노란동그라미 - 글자이동
빨간동그라미 - 원하는데로 마구비틀기
파란동그라미 - 확대축소
원하는 아이콘 클릭후 글자에 마우스누른상태로 움직이세요~^^

전 그냥 약간의 변형만 주겠습니다.
완전 어느방향이든 360도 회전시켜
원하는 시선을 잡으시면 됩니다~
이제 저장만 하면 끝 ~

File에서 Create Image File - TGA File을 클릭
아무거나 선택하셔도 되지만
뒷배경을 투명하게 저장해야지만
포토샵등에서 다른그림위에 올릴수 있겟죠?

Transparent background 체크
하셔야만 뒷배경 투명한 이미지로 저장됩니다^^
어떠세요?
Cool 3D를 이용한 간단한 3D글씨 만들기
역시 제 설명이 어려우시다구요? ;;

사진으로 설명드린것은 아주 기본적인 방법이고
글자의 두께와 색깔변경하는법까지 설명드리면
블로그 화면 닫을꺼 같아서 일부러 뺏습니다.ㅋㅋ
대신 하단의 동영상을 보시면 두께와색변경도 가능하실거에요~
자그럼 동영상으로 한번 모든 과정을 보여드리겠습니다^^
보시고 따라하시면 누구나 쉽게 하실수 있을꺼에용 ㅎㅎ
2분정도면 작업끝~!!

포토샵보다 간단한 cool 3d를 이용한 3D 글씨 글자 쉽게 만들기 동영상
출처 ; 코미의 움막
'컴.자료실' 카테고리의 다른 글
| 포멧한 후 윈도우즈 XP의 기능 손보기 (0) | 2015.03.08 |
|---|---|
| 윈도우 xp 정품인증 확인방법 (0) | 2014.12.14 |
| mp3 노래 CD로 굽기 자동차 음악 CD 굽기 (0) | 2014.08.10 |
| 글씨로된 문서를 음성파일로 매직잉글리쉬 플러스 (0) | 2014.08.10 |
| 알송을 이용한 컴퓨터의 모든 소리 녹음하기 알송 녹음기 (0) | 2014.08.10 |