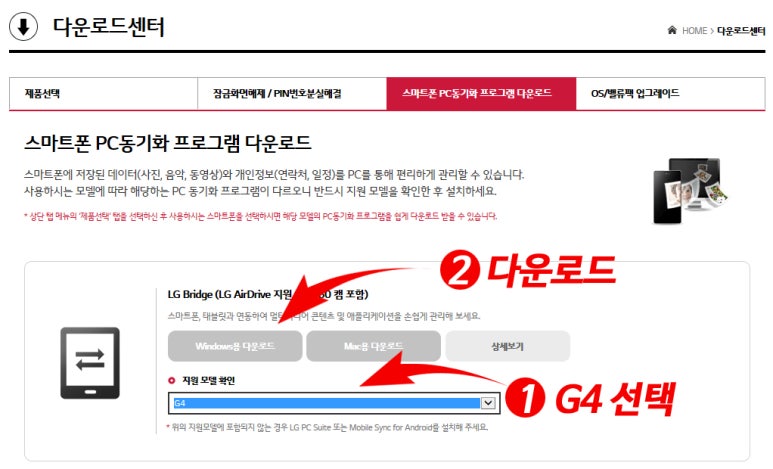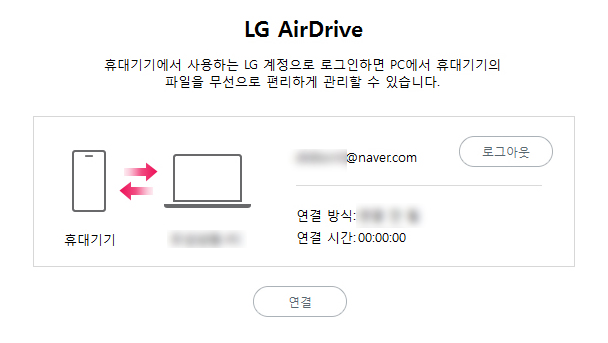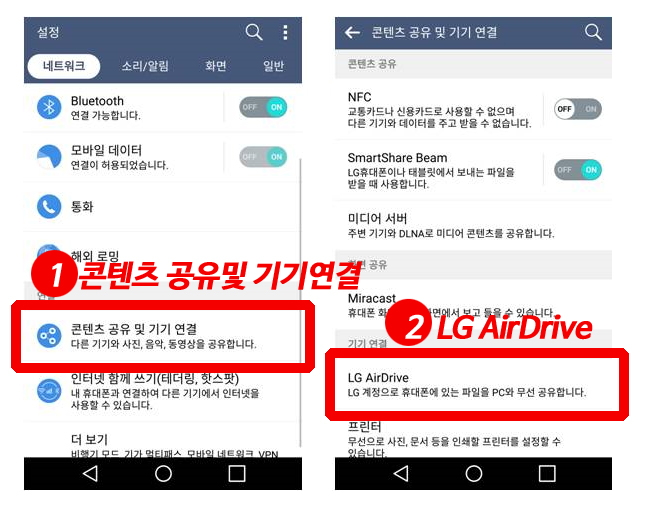LG G4 AirDrive 설치/ G4 무선연결 PC동기화
최근 잘 나가는 스마트폰을 보면요.
G5, 갤럭시 S6, 아이폰 6등
엄청난 스펙을 자랑하는
플래그십 스마트폰이
많은 사람들의 사랑을 받고 있는데요.
최신 스마트폰에는 살짝 밀리지만...
그래도 스펙이나 사용감에 있어서도
전혀 떨어지지 않는 나름 LG 스마트폰을 좋아하시는 분들도
꽤 많이 있는 줄 압니다.
LG 스마트폰 중에서도 가장 나가고
중고시장에서도 인기가 좋은 기종은 바로 G4!!
LG의 G4를 무선으로
PC와 연결하는 방법
을 소개해드릴게요~
전에는 꼭 USB 케이블을 연결한 상태에서
파일을 다운로드한다든지,
사진을 전송했었는데요.
최근에 USB 케이블이 없이도
무선으로 연결 이 된답니다.
바로 AirDirve라고 하는 겁니다.
전에도 소개해드린 적이 있습니다.
케이블을 연결해서 다운로드하는 방법으로요.
어렵지 않으니 차근차근 따라오세요~
우선 PC를 동기화하기 위해서는
프로그램을 다운로드해야 하는데요.
LG 모바일 사이트에 접속을 하신 다음에요.
화면 오른쪽 상단에 쪼그마한 글씨로
"스마트폰 PC 동기화
프로그램 다운로드" 라는 글자를 클릭!!
그러면 다운로드 페이지로 넘어가게 됩니다.
맨 위에
스마트폰 PC 동기화 프로그램 다운로드에서
LG Bridge를 다운로드하면 되는데요.
지원 모델에서 "G4"!!
모델을 선택하고
Windows 인지 Mac 인지 구분하셔서
다운로드하시면 됩니다.
아니시면 아래 링크를 클릭하셔도 됩니다.
수리양중고군이 친절하게도
링크를 걸어두었습니다.ㅎㅎ
LG G4 Bridge 다운로드
LG Bridge를 다운로드하는 것은
아래에 자세히 설명되어 있으니 생략할게요.
보통 프로그램 설치하는 것이라
어렵지 않습니다.
http://blog.naver.com/jangseokjae/220467308673
그럼 모두 성공적으로 다운로드하셨나요?
그럼...
LG Bridge 프로그램을 실행
실행한 후에 LG 계정으로 로그인을 합니다.
계정이 없으면 만드시고요~
있으면 로그인!!
이렇게 연결이 되면
PC와 자동 연결이 되는데요.
이젠 스마트폰에서 해야 할
작업이 남아있습니다.
스마트폰> 설정
콘텐츠 공유 및 기기 연결 > LG AirDrive
이제 모두 준비 작업은 완료입니다.
이렇게 연결을 하시면 PC에서는
아래와 같이 새로운 하드를 인식합니다.
그럼 이제부터는 어떻게 하시는지 아시죠?
새로 인식한 드라이버에 들어가셔서
사진이나 음악파일, 작업 파일 등을 찾으셔서
이렇게 저렇게...
그럼 멋진 사진 많이 찍으시고,
좋은 추억 많이 남겨서
PC에 저장 저장!!
자주자주 백업 받으셔서
좋은 추억 오래오래 간직하고
더불어 스마트폰 상태도 항상 빵빵하게
유지시키는 현명한 습관을 갖기 바랍니다~~
이만 수리양중고군은 물러갑니다!!
[출처] LG G4 AirDrive 설치/ G4 무선연결 PC동기화|작성자 수리양 중고군
'프로그램(필수,기타)' 카테고리의 다른 글
| 컴퓨터 빠르게 하는법 (0) | 2017.02.19 |
|---|---|
| 컴퓨터빠르게하기 (0) | 2017.02.19 |
| 비바비디오 영상편집 (배속, 자르기, 자막, 브금 ) (0) | 2016.12.16 |
| 비바비디오 영상 편집 방법 (0) | 2016.12.16 |
| 영상에 자막을 넣어봅시다 (0) | 2016.12.16 |