
지금 해결 과 나중 해결 확인을 묻는 경우 나중에 해결을 클릭합니다.
다음.
↓
컴퓨터 시스템 복원 기능이 정상적 으로 가동이 되고 있다면
시스템 복원 기능은 컴퓨터가 지금의 문제가 없이 잘 되었던 시스템 환경을
기억 저장을 하고 있습니다.
시스템 복원 기능이 저장 하고 있는 현재의 문제가 없이 컴퓨터가
잘 되었던 환경을 되살려 현재의 문제를 복구 하는 방법입니다.
아래 방법 을 참고 하셔서 시스템 복원을 해 보시기 바랍니다.
참고로 시스템 복구를 하여도 사용자 파일 및 데이터에는 영향을 미치지 않습니다.
======================================================
윈도우 비스타,를 사용 하시는 경우 복원 방법입니다.
윈도우 엑스피를 사용 하시는 경우 이 답변 아래 엑스피 복원 내용으로 복원을 하시면됩니다.
제어판에서 백업 및 복원 센터를 클릭합니다.

아래 그림 복원 작업 목록 선택 창 에서 ->아래 그림1번 표시 시스템 복원을 사용하여 Windows 복구 를 클릭합니다.
권장 복원(R) 과 다른 복원 지점 선택 (C). 중에서
다른 복원 지점 선택(C)를 선택합니다.
이어셔,


====================================================
윈도우 엑스피를 사용 하시는 경우 복원 방법입니다.
시작을 누르고 ->프로그램-> 보조 프로그램-> 시스템 도구->
시스템 복원을 눌러 시스템 복원 창을 엽니다.
다음.
↓
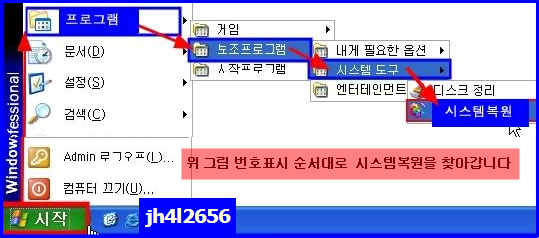
아래 그림의 시스템 복원 시작 창이 열리면
창에서 아래 그림 표시 부분의 이전 시점 으로 내 컴퓨터 복원(R)를
눌러 지정 하시고 창 아래 부분에 다음 을 누르면 복원이 시작 됩니다.
100307

다음.
↓
시스템 복원 달력 이 표시 되면 복원 달력 에서
먼저,
복원할 월(달)을 설정합니다.
정품인증 문제가 없이 컴퓨터가 잘 되었던 정상적 인
달이 이번 달이면 복원(월)은 설정 하지 않고 다음 단계인
복원 날짜만 설정을 하시면 됩니다.
정품인증 문제가 없이 컴퓨터가 잘 되었던 정상적 인
달이 이전 달(월) 이면 아래 그림1번 표시 부분< 를 눌러
질문 주신 문제가 없었던 이전 달(월) 로 설정을 합니다.
다음.
↓

복원 날짜 를 설정합니다.
복원 날자는 복원 달력에 날짜 중 위 그림 표시 부분 처럼 굵게 표시된
날짜로 만 시스템 복원 날짜 지정이 가능합니다.
따라서
위 복원 달력 날짜중 질문 주신 이문제가
없었던 날 을 정확히 아는 경우,
문제가 없었던 날로 설정을 하셔도 됩니다.
질문 주신 이문제가
없었던 날 을 정확히 모르는 경우,
질문 주신 이문제가
없었던 날 가운데 뒤로 7 일쯤 뒤 굵게 표시 된 날짜를 선정 하심이
안정적인 해결에 도움이 됩니다.
복원 날짜를 설정 하셨다면
복원 달력 맨 아래 부분에 다음 을 누르면 다 복원이 진행이 됩니다.
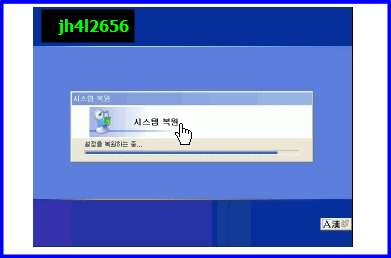
복원이 진행 되는 시간이 일정 부분 소요가 되니 복원 진행중 강제 종료 등..
을 하시는 경우 시스템에 치명적인 손상이 있을 수 있으니
복원이 종료 된후 성공 여부를 표시 할때 까지 기다려 주시기 바랍니다.
복원을 하셔서 복원 성공 메세지는 있었으나 문제 해결이 안되면
다른 날짜로 복원 날짜를 바꾸어 다시 한번더 복원을 해 보시기 바랍니다.
만약,
위 복원 달과 날짜 설정 과정중
1.복원 달이 이동이 안되거나.
2.복원 달력에 굵게 표시된 날짜가 없거나.
3.복원후 복원이 불안정. 등...의 경우
강제 종료 등... 여러 가지 원인에 의해 시스템 복원 시점이 손상이 된 경우 입니다.
시스템 복원 시점이 손상이 되면 시스템 복원을 이용한 문제 해결은
불가능합니다.
시스템 복원이 안 되어 시스템 복원으로 문제 해결이
불가능 한 경우만,
여기를 클릭 ☜ 하셔서 블로그 내용을 참고해 내용대로 진행 하시면 됩니다.
자동 업데이트 해제 설정 방법입니다 .
시작->제어판에서 자동 업데이트를 더블클릭 하시면 자동 업데이트 창이
열립니다.
다음.
↓
아래 그림을 참고 하셔서 아래 그림 2번 표시자동 업데이트를 사용하지 않습니다.
그린 표시가 되도록 클릭 합니다.
다음
↓
마지막 으로 창 제일 아래 부분의 아래 그림3번 표시 적용을 누르고
확인을 눌러 주시기 바랍니다.
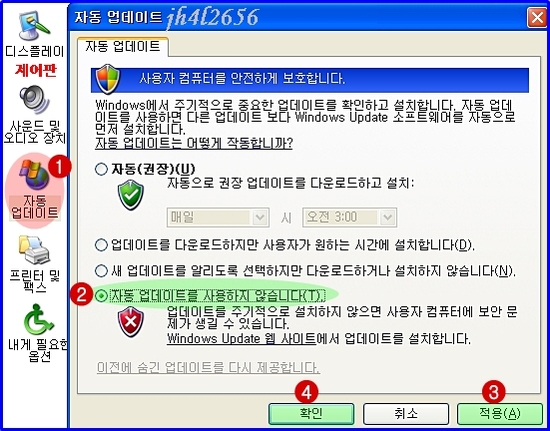
[시작] - [실행]에 를 입력하고 [확인]을 클릭해
서비스 창을엽니다.
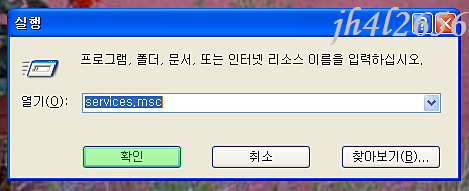
열린 서비스 창에서 목록 중 그림1번 표시 중지할 Automatic Updates 을 찾아 더블클릭을 해
속성 창을엽니다.
속성 창 내용 중
아래 그림2번 표시 시작유형에서 ->아래그림3번 표시 탭을 눌러 "사용안함",으로 설정합니다.
다음.
↓
아래 그림4번표시 서비스 상태에서-> "중지"탭을 클릭해
중지로 설정합니다.
그리고
창 제일 아래 그림5번표시 부분에 적용을 누르고 확인을 반드시 눌러 주셔서
설정을 완료합니다.

'프로그램(필수,기타)' 카테고리의 다른 글
| [윈도우미디어인코더]버젼별 다운로드 및 음악 파일 용량 줄이기 방법 (0) | 2011.03.08 |
|---|---|
| 윈도우 7 정품인증 창 제거하기 (0) | 2011.03.06 |
| 버추얼덥 한글판 다운 (0) | 2011.02.04 |
| 동영상 편집 프로그램 총정리 (0) | 2011.02.04 |
| 플짤 저장 프로그램 유틸 - SWFCacheViewer (0) | 2010.12.20 |