
초강추!!
동영상 편집 어플을
발견했어요
어플 이름은
비바비디오(VIVA VIDEO)
이건 대박!!



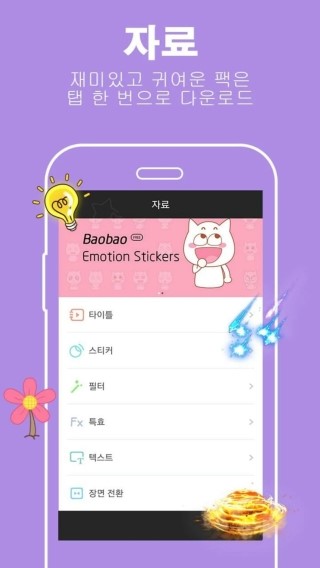
비바비디오는
자막, 효과, 배경음악 넣기, 스티커,
자체 테마입히기, 코믹앵글,
동영상 기본편집
(자르기, 회전,화면비율 바꾸기)
등등
진짜 없는 기능이
없을 정도로
필요한 것들로
꽉 차있는 거같아요!
그럼 우선 소개할 순서부터
1. 동영상 기본편집
2. 동영상 자막넣기
3. 스티커 넣기
4. 배경음악넣기
5. 특수효과 넣기
6. 타이틀(자체 테마 입히기)
7. 동영상 콜라주
8. 코믹앵글
10. 사진 슬라이드쇼+테마
11. 컨텐츠 자료실
많죠?
ㅎ하하ㅏ...
아무래도 포스팅이
너무 길어질 거 같아
이번엔 5번까지만 소개하구
나머지는 2편으로
따로 포스팅 할게요 :)
그럼 차근차근
시작해볼까요!?
:)
먼저 마켓에서
비바비디오를 다운
받아주쎄용!!
받아서 실행시키면
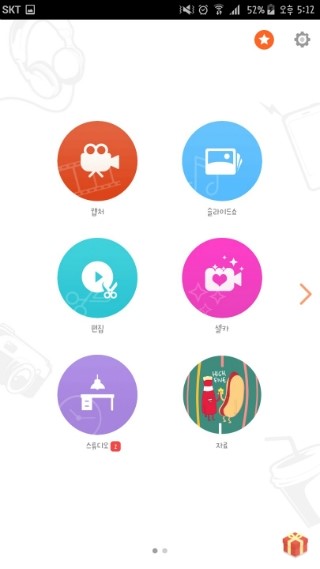
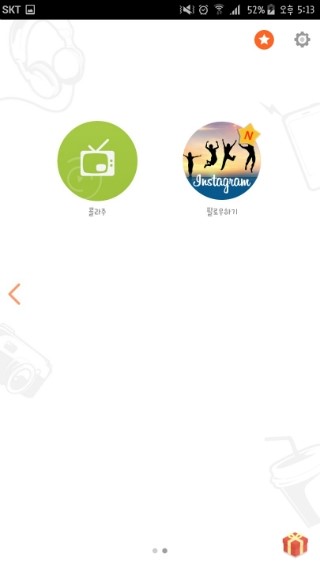
요러한 메인목록이
나타납니다
캡처는 일반 동영상 촬영이구요
슬라이드쇼는 내폰에 있는 사진들로
슬라이드쇼를 만드는 곳!
편집은 기본 동영상편집이구요
셀카는 뷰티효과 넣은 촬영이나
코믹앵글 촬영할 수 있는 곳
스튜디오는 내가 어플을 통해 꾸민 영상들이
저장되어 있는곳
자료실은 스티커나 타이틀, 글씨폰트 등
컨텐츠들이 저장된 곳
콜라주는 사진이나 동영상을
콜라주 형태로 만드는 곳이에요
그럼 먼저
1. 동영상 기본 편집
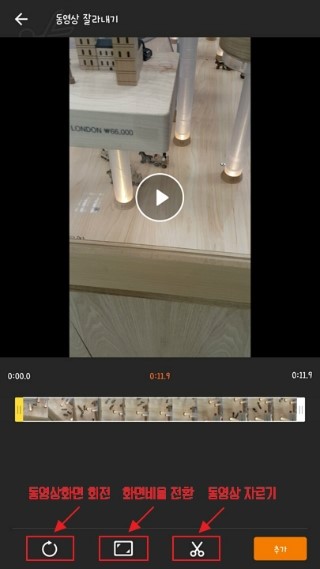
기본편집으로는
동영상 화면 회전하기
화면 비율 전환하기
동영상 자르기
기능이 있어요
특히 화면 회전하기는
컴퓨터로 하려고하면
이상하게 되고 어렵고 그러는데
요건 버튼만눌르면
시계방향으로 3번 회전을
하기 때문에 너무 편해요!!
비율전화과 자르는 것두 완전 간단!!
쉬운기능이라 따로 설명할 건 별로 없네용!
회전과 비율전환은
저 버튼만 눌러주시면 되고
자르기는
위 화면에서 타임라인 양옆을
자르고 싶은 부분에 맞춰주시고
추가 버튼 눌러주시면 됩니당!
2. 동영상 자막넣기
많은 분들이
찾으시는 자막넣기 기능!
먼저 좀전의
메인화면에서
스튜디오를 클릭한 후
편집할 동영상을 선택해주세요
(원래 저장되어 있던 동영상은
1번의 편집으로 들어가 추가버튼을 눌러주셔야
스튜디오에 나타나게 됩니당!!)


편집버튼을 누르고
아래의 텍스트 클릭!
그러면 추가버튼이 나옵니다
눌러주세용

이렇게 텍스트를 입력하라는 창이 뜨면
쓰고싶은 글씨를 써주세요
저는 COZY 라고 입력해볼게요 :)

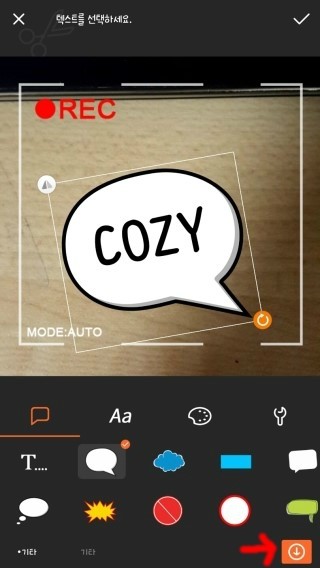
이렇게 입력이되면
폰트도 설정할 수 있고
컬러도 지정할 수 있어요!
그리고 오른쪽 화면을 보면
폰트지정하는 Aa버튼 옆에
말풍선 버튼으로
이렇게 글자를 말풍선으로
꾸밀수도 있답니다
젤 오른쪽 아래에
화살표 버튼을 클릭하면
더 다양한 디자인의
말풍선들을 다운받아 꾸밀 수 있어용
3. 스티커 넣기

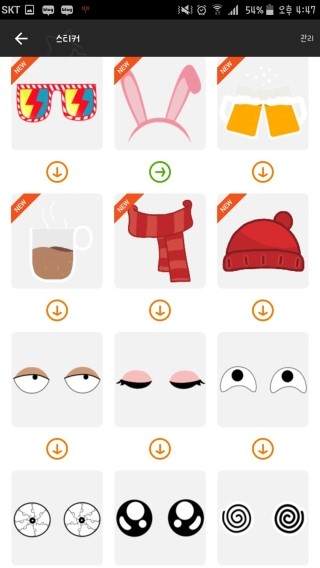
자막 추가가 다 되었다 싶으면
오른쪽 젤 위의 V 체크 표시를 늘러주시고
그러면 원래 텍스트 버튼 누르기 전 화면으로 돌아가요
텍스트 버튼 옆옆에 스티커 버튼을 눌러주시면
이렇게 스티커 추가 화면이 나옵니당
스티커 역시 아까의 말풍선처럼
엄청 다양한 디자인을 다운받아
쓸 수 있어요!
4. 배경음악 넣기
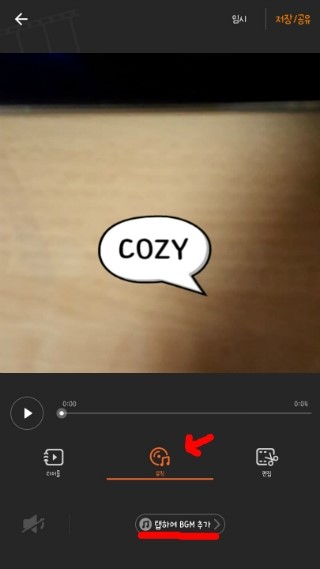
다음은 배경음악 넣기
음악넣을 땐 편집 옆에있는
뮤직버튼을 눌러주세요
그러면 아래쪽에
탭하여 BGM추가 버튼이 있죠
그걸 눌러주세용
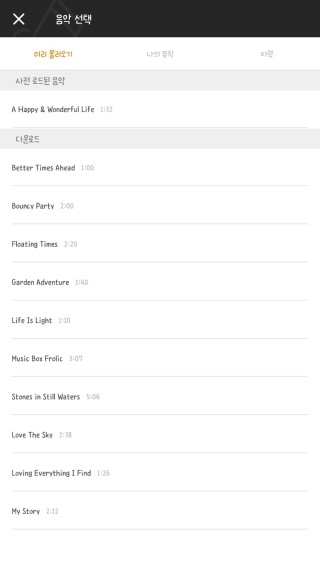
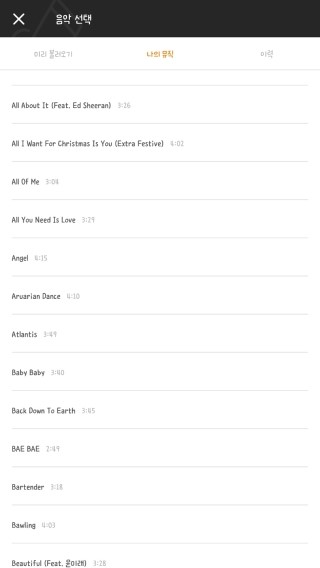
그럼 요렇게 음악 리스트들이
있는데 어플 자체에서
저장되어있는 것두 있고
내 폰에 있는 음악을 사용할 수 있어요
구간 선택도 가능하구요!
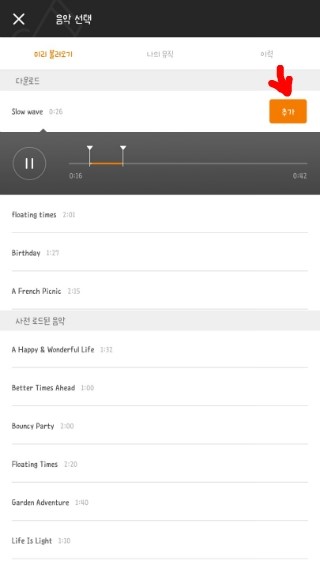
구간 설정한 후
추가버튼 누르면 완료!
5. 특수효과 넣기

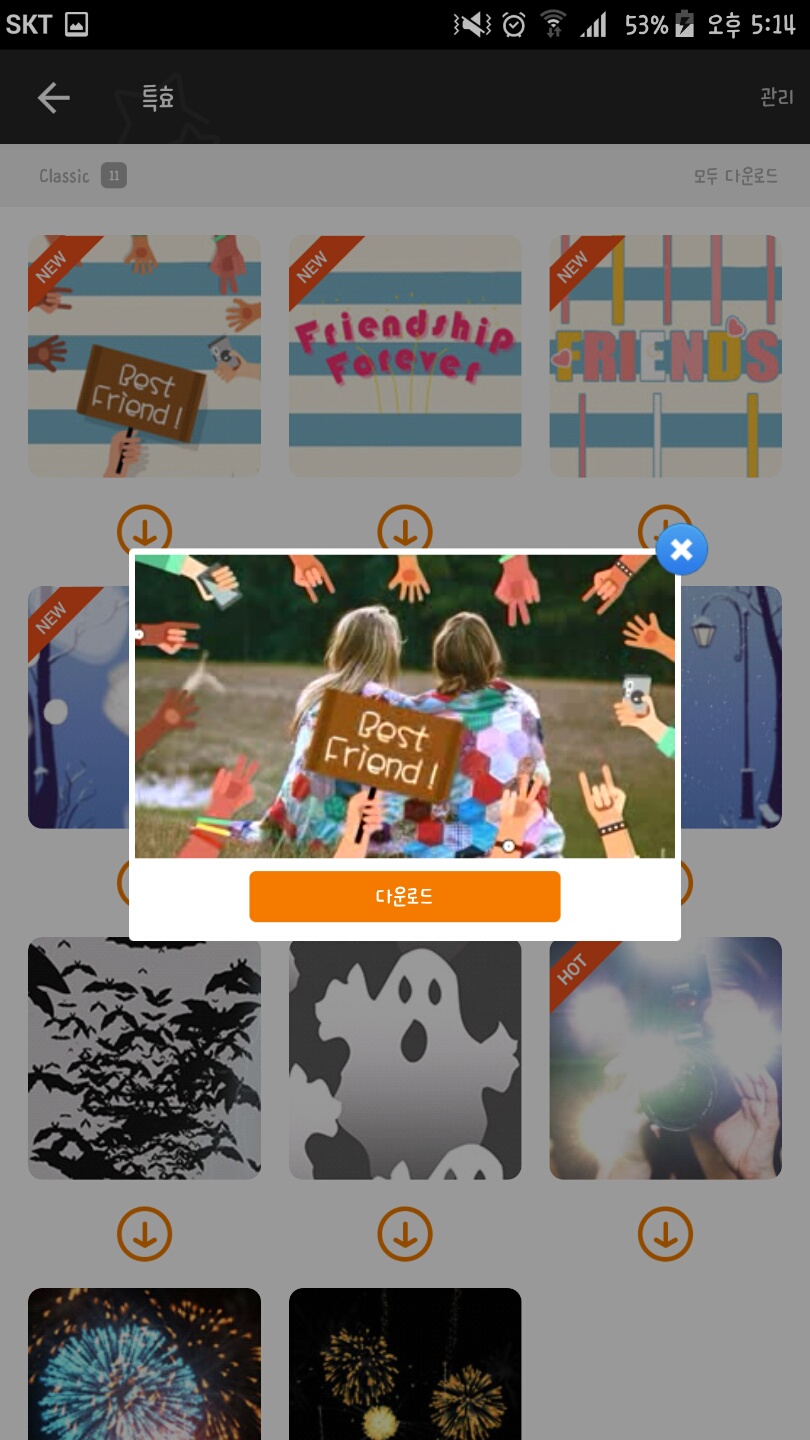
이번 포스팅의 마지막 기능
특수효과 넣기에요!!
이번에는 텍스트 버튼
바로 옆에 있었던
Fx 특효버튼을 눌러주세요!
원하는 효과를 선택하면
움직이는 효과들이 추가됩니다
역시 같은 아래화살표 버튼을 눌러
더많은 효과를 적용시킬 수 있구요
해당 그림을 클릭해주시면
어떤 효과인지 미리보기가 가능합니당
소리가 나는 것두 있어요ㅎㅎㅎ
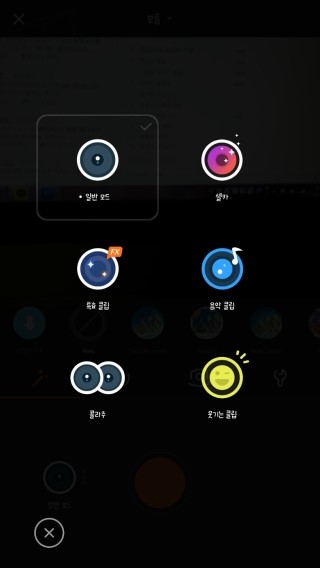
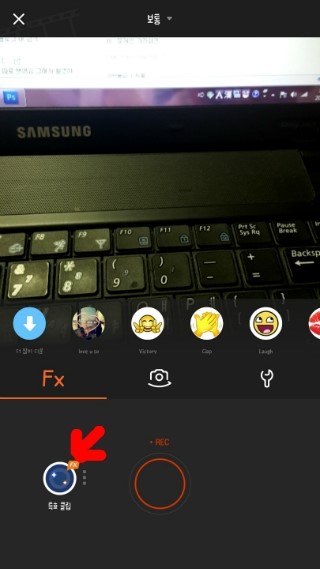
현재 촬영하고 있는
영상에서 추가하고 싶으실 땐
오른쪽에 특효클립 아이콘이 있는
부분을 눌러주시면
왼쪽 화면처럼 기능들의 목록이 나옵니다
지금은 특수효과 넣는 것이기 때문에
특효클립을 눌러주시면 되겠죵!
그러면 지금까지의
기능을 적용한
동영상을 확인해볼까요?
(예시로 만든거라
엄청 간단하고 짧아용 ㅜㅜㅋㅋ)
비바비디오 어플만 있으면
이렇게 간단하게
나만의 동영상을
예쁘게 꾸밀 수 있어요!!
2편에서는
더 신기한 기능들을
소개해드리는
포스팅으로 돌아올게용
지금 동영상 편집어플
비바비디오 다운받아서
한 번 만들어보세요!!
'프로그램(필수,기타)' 카테고리의 다른 글
| 셀카사진 예쁘게 찍을때 사용하면 좋은 뷰티플러스! (0) | 2016.12.16 |
|---|---|
| 동영상만들기 어플 비바비디오 활용하기 (0) | 2016.12.16 |
| 휴대폰 화면캡쳐(화면저장) (0) | 2016.12.16 |
| 스마트폰에 움직이는 사진(gif) 촬영및 만들기 (0) | 2016.12.16 |
| 네이버앱에서 사진저장 (0) | 2016.12.16 |