동영상편집프로그램 비바 비디오(viva video) 어플로 동영상 자막 넣기 & 더빙 하는법 오늘은 비바 비디오(viva video) 고급 편집 기능을 이용하여 동영상에 자막넣기 & 더빙 하는법을 알아보도록 할거예요... 1. 스마트폰에 설치된 비바 비디오를 실행한 화면 입니다. 화면 맨 아래 고급 편집을 실행합니다. 선택될 수 있는 파일수 5분 동영상을 선택할 수 있답니다. 확인을 클릭합니다. 화면 상단 오른쪽 확인을 클릭합니다. 화면 하단에 고급 편집 메뉴들이 보이시죠? 오른쪽 끝으로 이동하면 자막 보이시죠? 동영상에 자막을 넣기 위해 자막을 클릭해 줍니다. 화면 하단 T 를 클릭해 줍니다. 화면 상단 오른쪽 체크를 클릭해 줍니다. 마음에 들지 않으면 화면 하단 휴지통 아이콘을 클릭하여 삽입된 자막을 삭제할 수도 있답니다. 14. 이번에는 더빙을 해보도록 하겠습니다. 화면 하단 더빙을 클릭합니다. 더빙이 끝나면 눌렀던 손을 때면 된답니다. 화면 상단 더빙 볼륨을 조절하여 목소리를 크게 또는 작게 할 수 도 있답니다. 
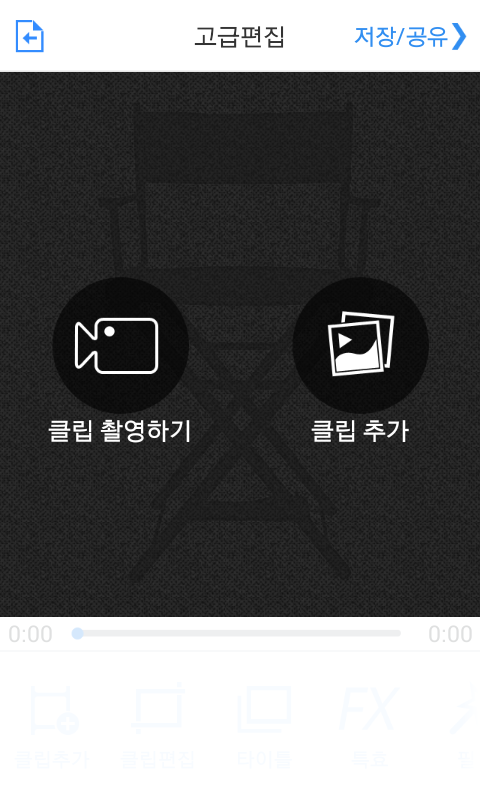
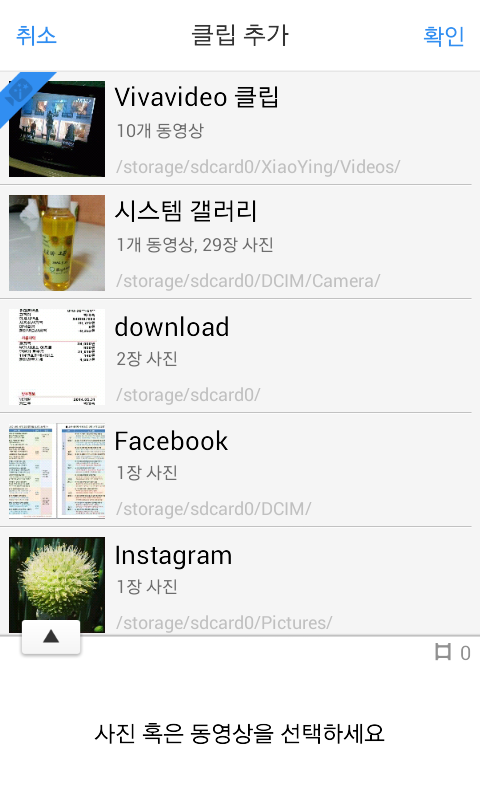

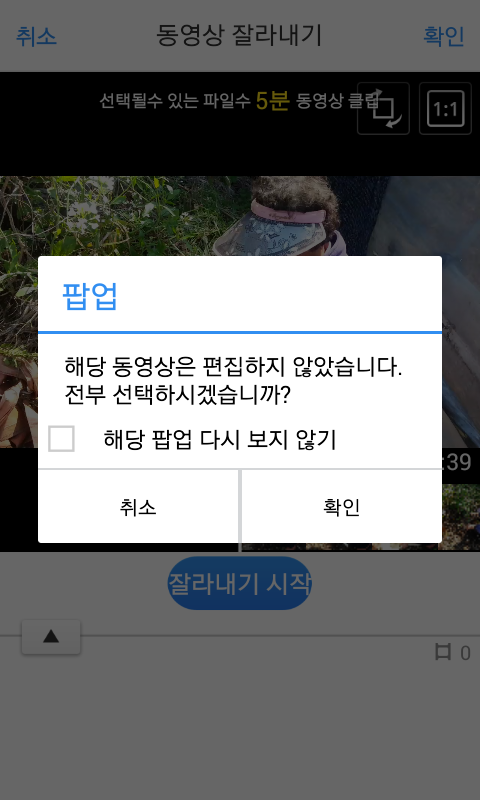
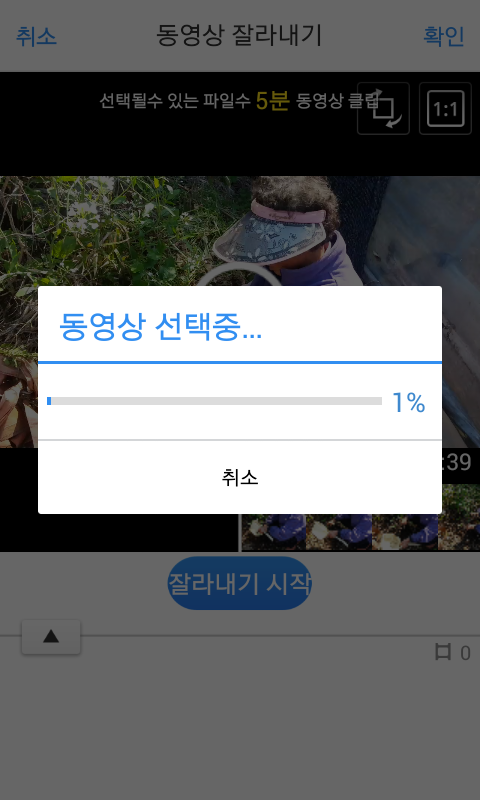

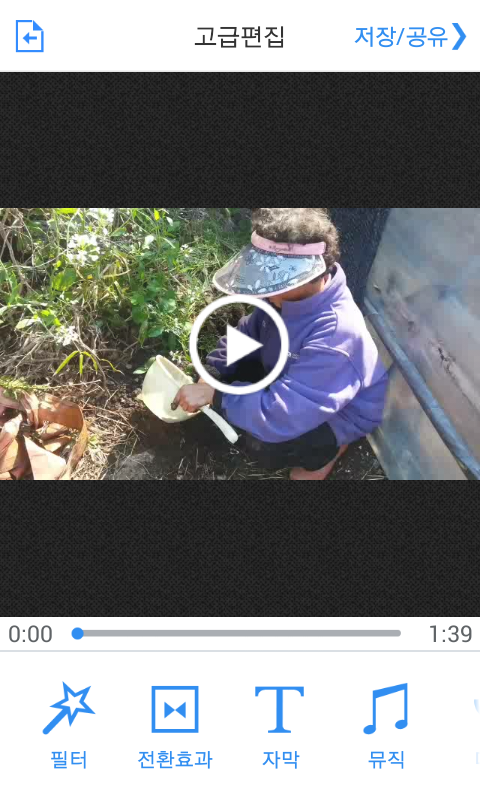
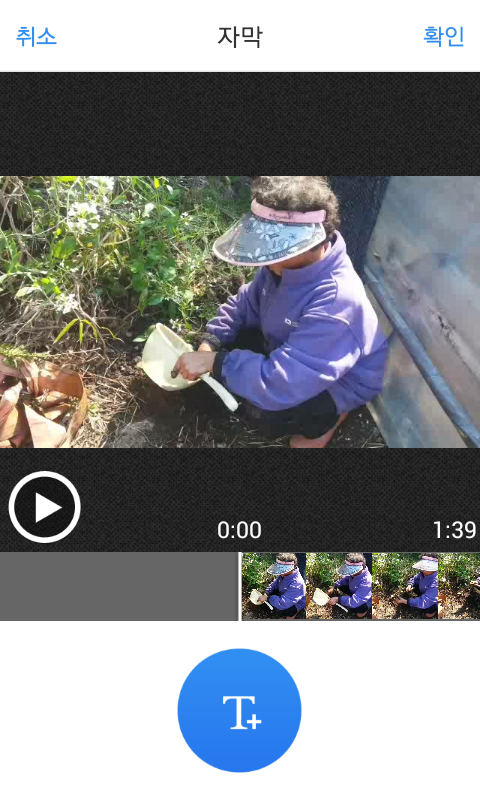

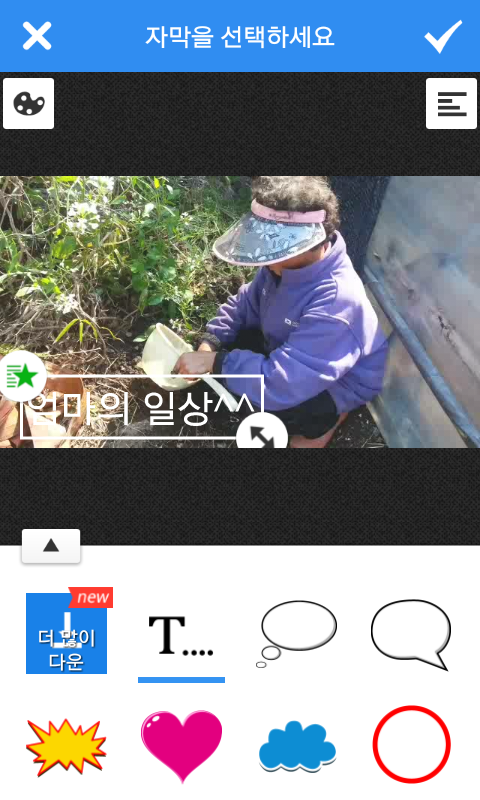
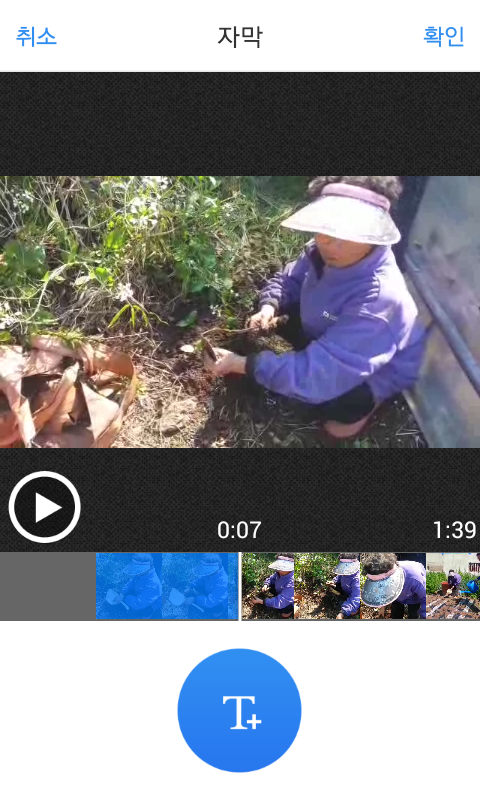
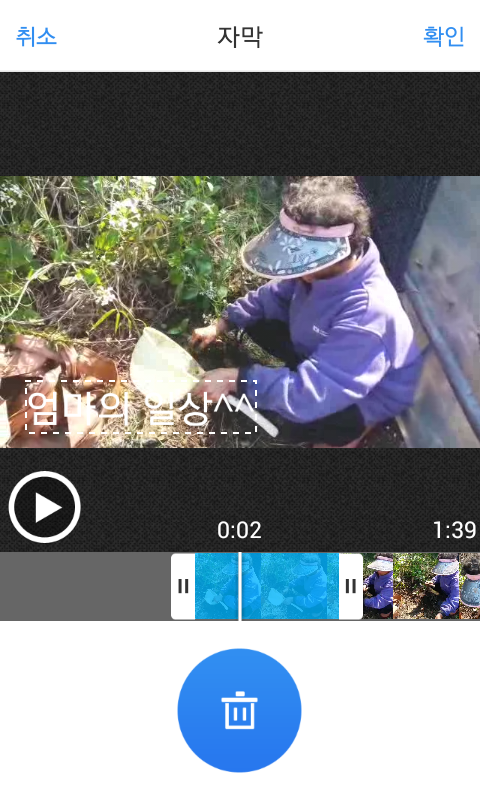
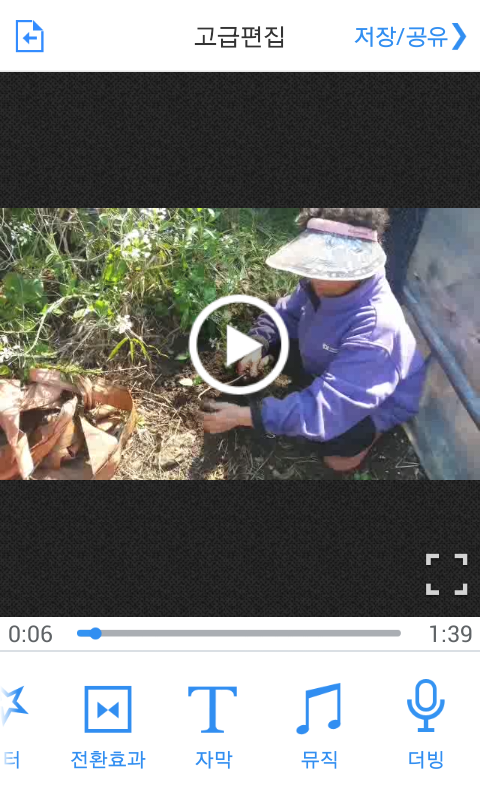

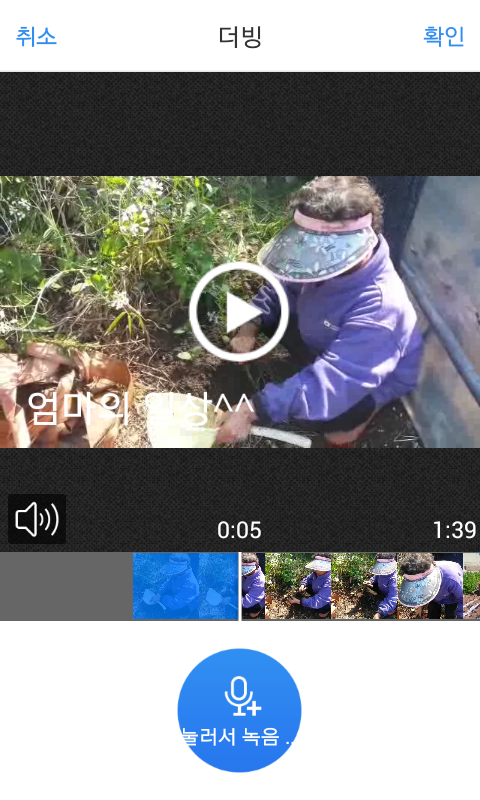
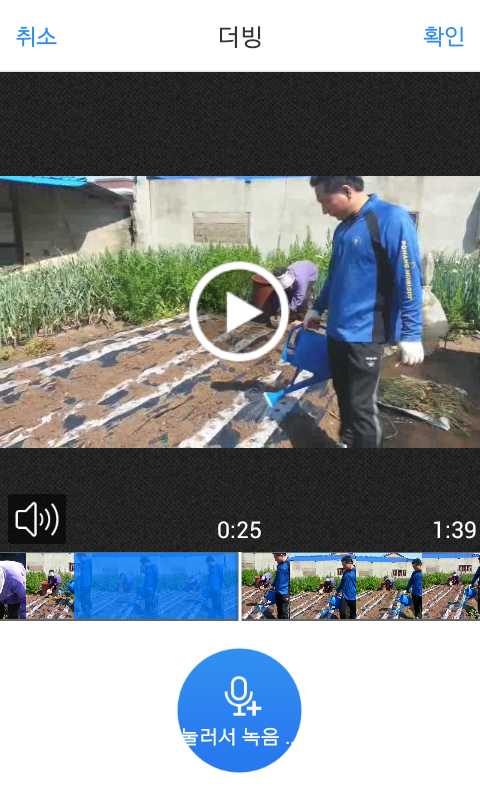
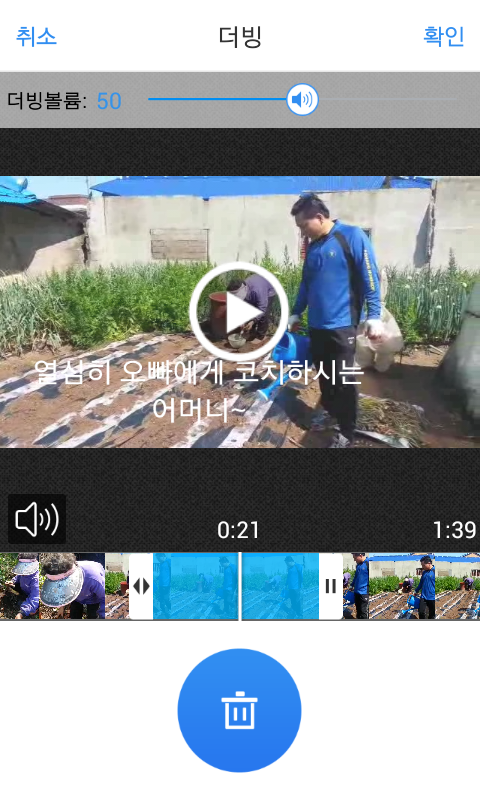
'프로그램(필수,기타)' 카테고리의 다른 글
| 영상에 자막을 넣어봅시다 (0) | 2016.12.16 |
|---|---|
| PIP Camera(피아피 카메라)로 편집해서 페이스북에 공유하기 (0) | 2016.12.16 |
| 사진위에 사진 넣는 방법 (0) | 2016.12.16 |
| 셀카사진 예쁘게 찍을때 사용하면 좋은 뷰티플러스! (0) | 2016.12.16 |
| 동영상만들기 어플 비바비디오 활용하기 (0) | 2016.12.16 |