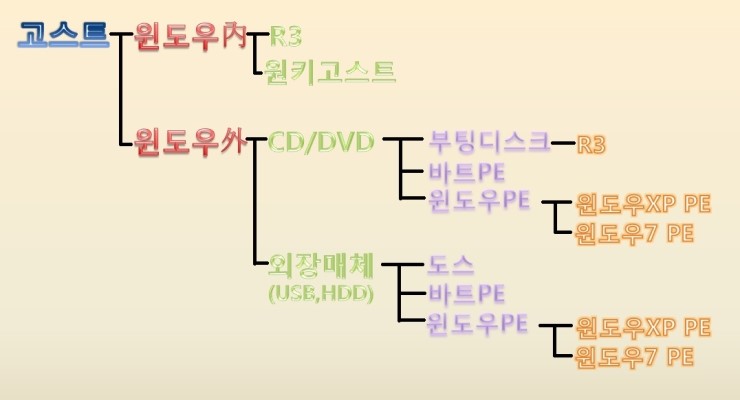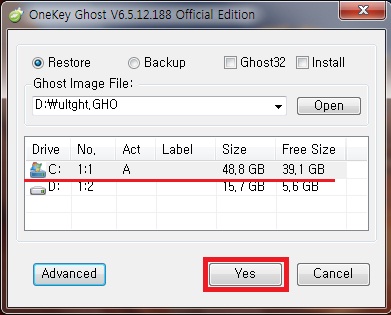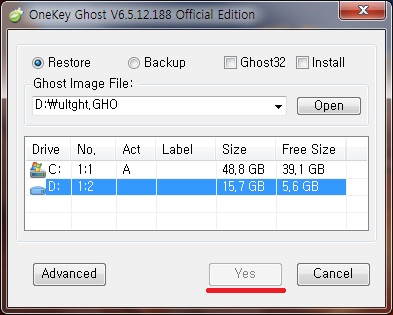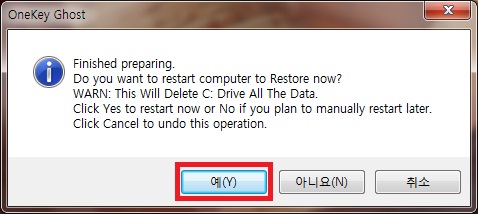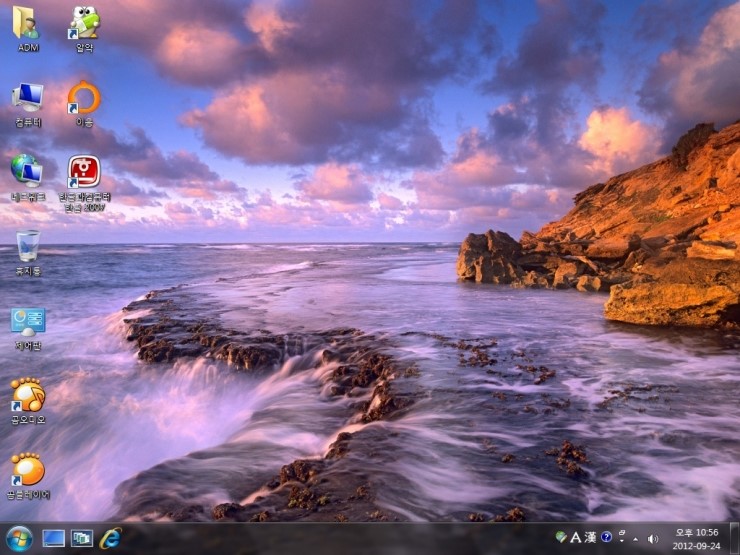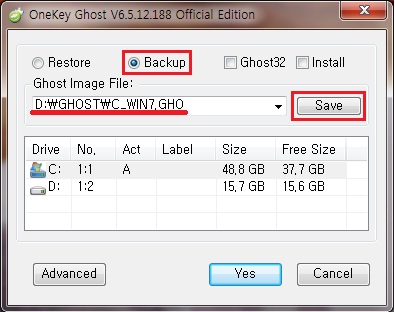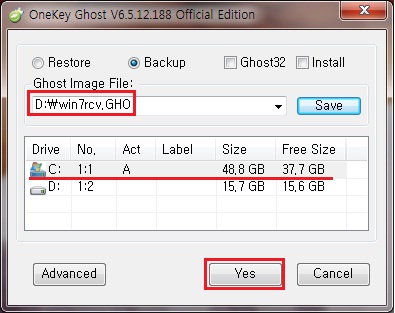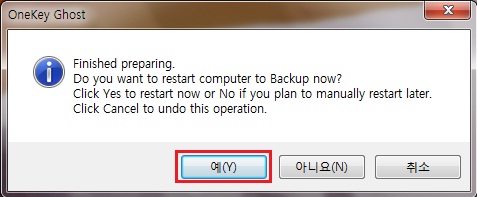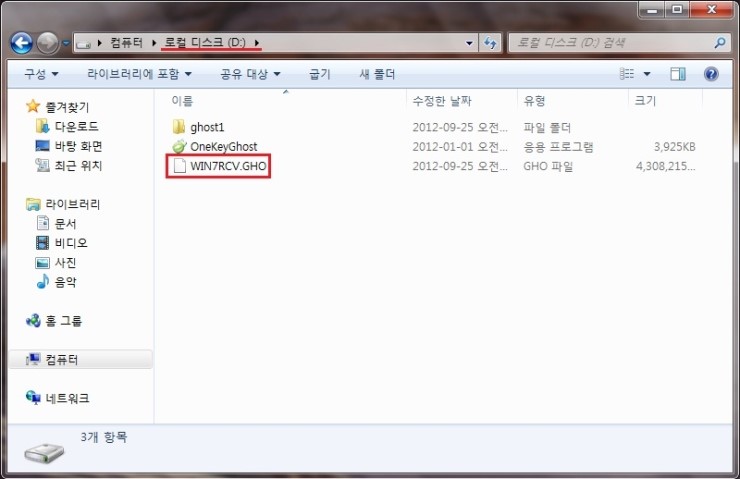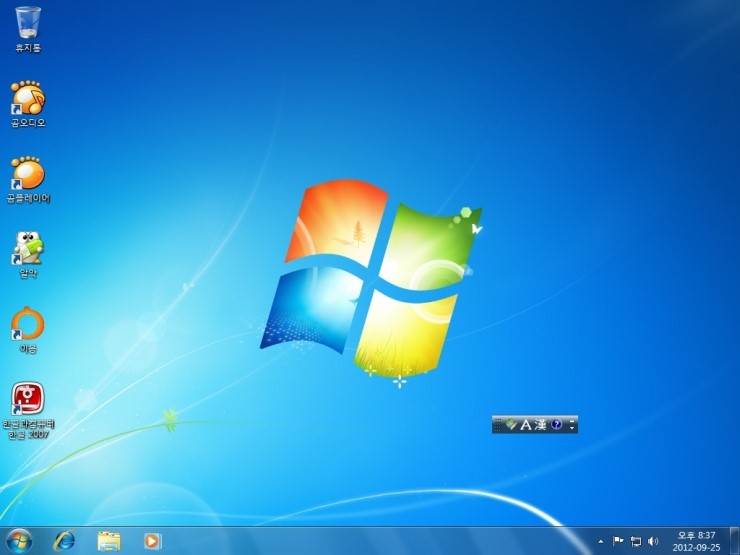|
고스트 실행 프로그램들을 이용한 윈도우 설치방법
많은분들이 윈도우를 쉽고 빠른시간안에 설치하기 위해 고스트 사용방법에 관해 관심을 가지시거나 물으시곤 합니다.
먼저, 고스트(ghost)라는 유틸의 의미부터 살펴보면 디스크내의 내용을 이미지화시켜 저장을 하거나 복원을 시키는 프로그램을 말합니다 이는 윈도우를 포함한 모든데이터들의 빽업을 의미하지만, 대부분 윈도우 설치를 위해 고스트를 사용한다고해도 과언이 아닙니다.
고스트를 실행할 수 있는 프로그램들의 종류가 많아서 처음 접하시는 분들은 많이 헷갈려 하실 수가 있는 관계로 어떻게 활용되는 지부터 설명을 드리고 시작하도록 하겠습니다.
위 그림을 보시면 고스트를 실행할 수 있는 프로그램은 크게 두가지 즉, 현재 사용중인 윈도우 안에서 사용하느냐와 윈도우가 아닌 외부매체를 이용해 사용하느냐로 나누어 집니다. 왜 그럴까요? 평소에 윈도우를 사용하다가 속도가 느려진다거나 잔오류등으로 윈도우를 재설치해야하는 경우라면 윈도우내에서 고스트를 실행하여 고스트이미지를 덮어씌우면 되지만, 하드디스크가 시스템오류나 베드섹터등으로 인해 부팅이 안될때는 윈도우가 아닌 외부매체를 이용하여 고스트를 실행해야 하기 때문입니다.
먼저, 윈도우내에서 고스트를 실행할 수 있는 프로그램으로써는 스누피고스트 R3와 원키고스트가 많이 이용됩니다. 윈도우내에서 사용해야하니 확장자가 exe 파일이겠죠?
그리고, 윈도우가 아닌 외부환경에서 활용되는 매체로는 CD/DVD, 외장하드나 USB 등이 있습니다. CD/DVD의 경우는 확장자가 ISO등의 이미지파일을 구워서 사용이 가능하죠. USB나 외장하드를 부팅용으로 만들어서 그 안에 도스나 PE를 이용해 고스트를 실행할 수도 있습니다.
PE에 대해 잠시만 언급을 하면, 하드디스크내의 윈도우를 대신하여 빽업 및 각종 하드웨어 검사, 윈도우설치 등을 할 수있는 임시 윈도우라고 생각하시면 됩니다.
위 그림은 필자의 외장하드디스크에 있는 만능고스트파일들 입니다. 고스트를 이용하여 만들어진 파일들로써 고스트이미지파일의 확장자는 GHO가 됩니다.
고스트이미지파일에는 굳이 용도로 구분을 하자면, 자동복구용 이미지와 만능고스트 이미지가 있습니다.
자동복구용 이미지는 현재 사용중인 PC에서만 사용가능한 파일이고 만능고스트 이미지는 말 그대로 모든 컴퓨터에서 사용가능한 이미지이죠.
용량으로 따졌을 땐 자동복구용 이미지가 만능고스트 이미지보다 일반적으로 훨씬 큽니다. 한대의 컴퓨터에 개인의 취향에 맞게 프로그램설치 및 최적화되어 있는 환경을 복구이미지로 만든 것과 모든 PC에서 사용하기 위해 공통적으로 사용하는 부분까지만 설치하여 이미지로 만든 것 중 어느게 용량이 클 지는 안봐도 비디오겠죠?
설치시간으로 비교를 해보면, 자동복구이미지가 훨씬 빠릅니다. 용량은 클 지라도 복구와 동시에 바로 사용이 가능하기 때문입니다. 만능고스트의 경우는 이미지를 덮어 씌운 후, 해당 PC의 칩셋이나 드라이버등의 설치과정이 포함되기 때문에 자동복구 이미지의 복구시간보다 거의 배정도는 걸린다고 생각하시면 됩니다.
하지만, 윈도우를 CD나 USB등으로 정상 설치하는 시간에 비하면 몇 배나 빠르죠.
고스트 이미지파일의 생겨먹은 모양을 확인했으니 이제는 고스트파일을 사용할 수 있는 프로그램에 대해서 자세하게 알아보도록 하겠습니다.
먼저, 윈도우내에서 사용가능한 프로그램인 원키고스트와 스누피고스트R3를 살펴보죠. 위에 표기한 프로그램들이 그 프로그램들 입니다. 복원솔루션 R3라고 되어있는 프로그램이 스누피고스트R3 입니다.
참고로 스누피라는 분이 일반사용자분들을 위해 윈도우상에서 사용할 수있게 만들어 배포하셨기에 그런 이름이 붙은 거죠.
지금부터 프로그램 사용법으로 들어가 보겠습니다.
1. 스누피 고스트 R3 사용방법
위의 복원솔루션R3(스누피 고스트 R3)를 실행시키면 아래와 같은 메세지가 나타납니다.
윈도우상에서 프로그램을 실행시키지만, 현재의 윈도우가 지워지면서 이미지파일 안의 윈도우로 대체가 되려면 일단 윈도우 밖으로 빠져나가야 합니다. 현재의 윈도우에서 이 프로그램을 사용하는 데 지워지게 되면 말이 안되겠죠? 사람이 배가 고프다고 제 살을 베어 먹을 수가 없는 것과 같습니다. 그렇기에 위와 같이 일단 윈도우를 빠져나가서 일을 시작하겠단 메세지가 나타나는 거죠. 확인을 누릅니다.
시스템이 재부팅되면서 위와 같은 화면으로 나타나게 됩니다. 스누피고스트 R3도 여러 종류가 있는 데, 메뉴가 3번까지 나오는 것도 있고 위처럼 6번까지 나타나는 것도 있습니다.
몇 번까지 나오든 어차피 똑같기 때문에 필자는 많이 나오는 것을 설명을 드리겠습니다. 사실 설명이랄 것도 없이 너무나도 간단합니다.
설명에 앞서 한가지 전제가 되어야 하겠군요. 하드디스크가 최소 2개 이상의 파티션으로 나뉘어 있어야 합니다. 만드신 분이 C드라이브가 아닌 다른 파티션에 이미지를 저장하고 불러오게끔 설정해 놓았기 때문이죠.
위의 메뉴에서 1번과 4번 항목에 대해선 지금은 생각하지 마세요. 수동으로 고스트를 실행할 수 있게 만들어 놓은 것입니다. 수동 설치법에 관해서는 뒤에서 다 할 것입니다.
남은 2,3,5,6번 메뉴 중에서 2번과 5번은 C드라이브 전체내용을 D드라이브에 이미지파일로 저장하는 메뉴이고 3번과 6번은 D 드라이브에 저장된 이미지파일을 C드라이브에 입히는 메뉴입니다.
즉, 2번과 5번은 만들기이고 3번과 6번은 불러오기라는 거죠. 같은 메뉴가 왜 두개씩 있는 지 궁금하시죠? 1~3번까지는 IDE 하드인 경우, 4~6번까지는 SATA하드인 경우 사용하라는 말입니다. IDE 하드와 SATA하드 구분에 대해선 필자의 '하드디스크 추가장착법'에 대한 포스팅을 보시면 됩니다.
해당되는 작업을 하실 때, 위 메뉴의 번호만 입력하면 모든 건 자동으로 됩니다. F1, F2등을 누르는 게 아니고 그냥 숫자만 눌러야 합니다.
유의사항을 말씀드려야 겠네요. 숫자를 누르기 전에 반드시 확인을 하고 눌러야 합니다. 잘못 누르면 에누리 없습니다. 특히 3번이나 6번을 눌러야 하는 데, 2번이나 5번을 누르면 큰일납니다.
시스템이 엉망이라서 재설치를 위해 6번을 눌러야 되는 데, 실수로 숫자5를 누르게 되면 기존의 이미지파일이 현재 엉망인 시스템으로 바뀌게 됩니다. 다시 한 번 말씀드리지만, 실수로 잘못 누르고 '아~아!!' 하시면 엎질러진 물입니다.
그리고, 이미지파일은 위에서 표기된 것처럼 항상 'ghost.gho' 파일로만 저장을 하고 불러오기 때문에 이름이 틀리면 복구시(3번,6번)에 위의 이름으로 바꿔주셔야 합니다. 대소문자 구분은 하지 않습니다.
마지막으로 고스트가 실행되면 파란 유령(ghost)화면이 나타나서 100%가 될때까지 작업을 진행하는 데, 작업이 끝나서 저절로 재부팅되어 윈도우로 들어갈 때까지는 절대로 손을 대선 안됩니다. 도중에 강제종료 등을 하게되면 '아~아!' 가 아니라 '아~놔!' 가 된다는 점 필히 명심하시길.
캡처사진은 앞으로 보기싫을 정도로 많이 나오기 때문에 이 후 나타나는 사진으로 대체하겠습니다.
2. 원키 고스트 사용방법
이번에는 윈도우내에서 고스트 실행이 가능한 다른 프로그램으로써 원키고스트 사용방법에 관해서 알아보도록 하겠습니다.
원키고스트라는 프로그램은 중국에서 만들어진 것으로 알고 있습니다. 사용자의 편의를 위해 고스트R3처럼 사용방법이 비교적 간단하나 사용에 상당한 주의를 요구합니다.
잘못 건드렸다가 파티션 및 기존 중요데이터를 날릴수가 있으니 초보분들은 아래에서 필자가 제시한 사용방법대로 하시길 권합니다.
원키고스트를 실행하시면 위와 같은 화면이 나타납니다. 버전에 따라서 약간씩 틀릴수도 있으나 염려할 정도로 크게 바뀌진 않으므로 별 어려움없이 사용하실 수 있을 듯 하네요.
그림을 보시면 'Restore' 와 'Backup' 메뉴가 있습니다. 고스트R3와 마찬가지로 'Restore'는 불러오기이고, 'Backup'은 만들기입니다.
하나씩 사용방법을 보겠습니다.
(1) Restore 메뉴를 이용하여 윈도우재설치하기
먼저 'Restore' 메뉴 즉, 저장된 고스트이미지를 불러들여서 윈도우를 재설치하는 방법에 대해 알아보겠습니다.
원키고스트 실행창에서 'Restore'를 선택합니다. 'Restore' 메뉴가 기존에 이미 만들어진 고스트 이미지파일을 가지고 윈도우를 재설치하는 것을 의미하기 때문에 현재 메뉴를 사용하기 위해서는 고스트파일이 어딘가에 존재해야 하겠죠?
따라서, 'Restore' 메뉴가 선택되면, 그림과 같이 'Ghost Image File'내에 하드디스크안에 있는 고스트이미지파일을 자동으로 찾아서 보여주게 됩니다.
필자의 경우는 'D:\ultght.GHO' 라는 파일이 나타나네요. 한 번 확인해 볼까요? 'Open' 버튼을 클릭해 보면, D드라이브에 hmpght.GHO 파일과 ultght.GHO 라는 두 개의 고스트파일이 존재합니다. 이는 필자가 윈도우7홈프리미엄과 윈도우7얼티밋 버전의 두가지 고스트파일을 설치완료된 클린상태에서 자동복구용 고스트 이미지파일로 저장후 이름을 붙여준 것이죠.
위와 같이 2개 이상의 고스트파일이 존재할 때에는 Open버튼을 클릭하여 원하는 고스트파일을 선택해줄 수가 있습니다.
새로운 윈도우로 덮어씌울 고스트파일이 선택되었고 아래에는 현재 하드디스크의 파티션개수 및 상태가 표시됩니다. 자동으로 C드라이브가 선택되어 있는 게 보입니다. 필자의 하드디스크는 C와 D라는 두개의 파티션으로 나누어져 있습니다.
내용을 해석해 보면, D드라이브 안에 있는 'ultght.GHO'라는 파일의 내용을 C드라이브에 풀어놓겠단 뜻입니다. 위에서 표시된 C드라이브는 고스트 이미지가 풀어져서 설치될 드라이브를 말하는 것이죠.
이 상태에서 'Yes' 버튼을 클릭하면, 해당 고스트파일의 내용으로 C드라이브의 윈도우가 대체되는 작업이 진행됩니다. 여기서 확실한 개념을 이해하기 위해 다음 화면을 보겠습니다.
선택된 파티션을 임의로 D드라이브로 바꾸어 보았습니다. 'Yes' 버튼이 비활성(눌러지지 않는)화 되는 게 보이시죠?
D드라이브 안에 고스트파일이 들어있는 데, 거기에 윈도우를 푼다고 하니 말이 안된다 이겁니다. 윈도우 이미지파일자체가 사라지는 데 무슨수로 윈도우를 설치하냐는 것이죠.
이제 이해가 확실히 되셨나요? Restore 메뉴를 선택하게 되면, 자동으로 불러올 이미지파일과 설치될 파티션이 선택되게 되지만 확인해 보라는 차원에서 설명을 드렸습니다.
아무튼 고스트파일과 설치될 파티션이 정해져서 Yes 버튼을 누르면 위와 같은 메시지가 나타납니다. 예를 클릭하면, 자동으로 재부팅 되면서 고스트로 윈도우를 설치합니다.
여기서 주의사항.....위의 경고문구에도 나와있지만, 현재 C드라이브안의 모든 내용이 지워지면서 새로운 윈도우로 설치되기 때문에 C드라이브에 중요한 데이터가 있다면 필히 빽업을 한 후에 작업을 진행하셔야 합니다.
시스템이 재부팅되어 자동으로 고스트프로그램을 통해 윈도우가 설치되는 화면입니다. 말 그대로 유령화면이 나타나죠? 화면에도 표시되듯이 하드디스크의 두번째 파티션(1.2)에 위치한 'ULTGHT.GHO'파일로 전체 66041MB크기의 하드디스크안 첫번째 드라이브인 50006MB크기의 파티션을 대체한다는 게 보입니다.
위에서 언급한 고스트R3 프로그램에서 숫자 3이나 6을 입력하면 위와 같은 화면이 나타나게 되는 거죠.
유령화면의 진행이 100프로가 완료되면 자동으로 재부팅되어 위와 같이 고스트이미지파일내의 윈도우로 재설치가 완료되었습니다.
그림에서 보시듯 현재 사용중이던 모든 프로그램들까지 그대로 입니다. 게다가 드라이버 설치등도 할 필요가 없이 바로 사용하시면 됩니다.
현재의 고스트 이미지파일이 앞서 언급했지만, 자동복구용 고스트이미지파일 입니다. 지금까지 원키고스트의 Restore 메뉴를 이용하여 윈도우재설치에 대한 방법을 살펴보았는 데, 지금부터는 Backup 메뉴를 이용하여 자동복구용 이미지파일을 만드는 방법에 대해 알아보겠습니다.
(2) Backup 메뉴를 이용하여 C드라이브를 고스트파일로 만들기
윈도우를 고스트파일로 만들기 위해서는 처음에 적어도 한 번은 정상적인 방법으로 윈도우를 설치해야 합니다. 왜 꼭 그렇게 해야하냐고 반문하실 수도 있겠지만, 클린 상태의 윈도우를 유지하기 위해서이죠. 사용중인 윈도우를 이미지파일로 만들게 되면, 지워야 할 프로그램들조차 함께 이미지화 되어버리기 때문에 그다지 깔끔하지도 않은데다 찝찝하기까지 합니다.
따라서, 윈도우를 정상적인 방법으로 설치를 하시고 각종 설정 및 업데이트에 필요프로그램들까지 모두 설치가 완료된 직후에 현재 작업을 하시면 가장 효율적이게 되죠.
처음에 한 번은 힘들지만, 그렇게 함으로써 추후에 고스트이미지를 통해 윈도우를 재설치시에는 화장실서 시원하게 밀어내기 한판하고 나온것 같은 상쾌함을 느낄수가 있다는 말이 되겠네요.
그림처럼 원키고스트를 실행하여 Backup 메뉴를 선택하면 자동으로 Ghost Image File 안에 'D:\GHOST\C_WIN7.GHO'와 같이 고스트라는 폴더안에 고스트파일이 설치되게끔 표시가 됩니다.
현재 적혀있는 그 상태에서 Yes 버튼을 눌러버리면 고스트파일이 해당 드라이브내의 ghost라는 폴더안에 위의 이름으로 고스트 이미지파일이 저장되지만, 필자는 절대로 그렇게 하지 말 것을 권합니다.
해당 폴더로의 접근이 막혀버려 정상적인 방법으로는 고스트파일의 수정 또는 삭제가 불가하기 때문입니다. 원키고스트라는 프로그램을 만든 분의 의도로 봤을 때는 고스트파일이 변형되거나 삭제되는 것을 막기위해 이렇게 만들어 놓은 듯 하지만, 필자가 써 본 결과 참으로 질~알 ^.^; 같더군요.
따라서, 위 창에서 Save 버튼을 클릭합니다.
고스트파일의 위치와 이름을 따로 지정할 수 있는 창이 나타납니다. 위 창에서 고스트파일이 저장될 위치는 D드라이브의 루트(D드라이브클릭해서 바로)로 해주시고 폴더같은 건 만들지 마시고 그 자리에 사용자분이 기억하기 좋은 이름을 만든 후 저장을 클릭하시면 됩니다.
필자의 경우는 윈도우7복구라는 의미를 가진 'win7rcv'로 이름을 정한 후 저장을 눌렀습니다.
그림과 같이 저장위치와 생성될 고스트파일 이름이 바뀌었습니다. Restore 메뉴와 마찬가지로 파티션은 자동으로 C드라이브가 선택되어 있는 데, 그 의미는 C드라이브안의 모든 내용을 D드라이브의 루트에 'win7rcv'라는 이름의 고스트파일로 압축이미지화 시키겠단 뜻이 됩니다.
Restore 메뉴에서 보여드렸던 것처럼 자동으로 선택된 파티션을 임의로 바꾸면 안된다는 것을 알 수 있겠죠?
Yes 버튼을 클릭합니다.
자동으로 재시작 후에 작업을 완료하겠단 메시지가 나타납니다.
예를 클릭하세요.
자동으로 컴퓨터가 재부팅되면서 조금 전 위에서 지정한 이름으로 고스트파일이 만들어지고 있는 모습입니다. 위와 같이 나타나서 100퍼센트가 완료되면 자동으로 재부팅되어유령화면이윈도우화면으로 돌아옵니다 .
작업이 끝나고 윈도우화면이 나타난 후, 위와같이 고스트파일이 생성되었는 지 확인해 봅니다. D드라이브의 루트에 'WIN7RCV.GHO'라는 고스트이미지가 생성된 게 확인됩니다.
위에서 생성된 고스트이미지파일은 만능고스트이미지가 아니고 자동복구용 이미지입니다. 현재의 컴퓨터에 최적화되어 있기 때문에 다른 컴퓨터에서는 사용할 수가 없습니다. 앞으로 위의 이미지만 있으면 현재 사용중인 컴퓨터의 윈도우재설치는 걱정안해도 되겠군요.
원키고스트의 기능은 이외에도 있지만, 초보사용자분들께는 이 정도만 해도 충분하기에 생략하겠습니다. 다른 기능을 억지로 사용하려다 위에서도 말씀드렸다시피 자칫 조그만 실수하나에 하드디스크의 파티션이나 데이터들과의 이별을 초래할 수가 있기 때문입니다.
이상으로 윈도우내에서 사용가능한 고스트 프로그램들의 사용방법에 대해서는 끝을 맺고 지금부터는 윈도우 밖에서 사용하는 예를 먼저 살펴보고 사용방법에 대해 알아보도록 하죠.
위 그림은 스누피 고스트R3의 시디버전입니다. 확장자가 ISO로 되어있는 파일을 시디로 구워서 사용하시면 됩니다. 사용법은 위에서 설명드린 것과 똑같습니다.
위 화면은 바트PE로 고스트를 실행한 화면입니다. 역시 ISO파일로 되어있습니다.
위에 나타난 화면은 필자의 부팅USB 중의 하나를 캡처한 것입니다. 필요한 메뉴를 USB안에 집어넣고 멀티부팅으로 실행가능하게 만들어 놓았죠. 이 중에는 각종 하드웨어 검사툴과 PE를 비롯하여 고스트실행이 가능한 프로그램도 들어 있습니다.
필자의 USB 내용중에 도스 부팅으로 고스트를 실행해 보겠습니다. 나이가 있으신 분들은 참 오랜만에 보는 환경이죠? 예전에 윈도우 이전에 사용되었던 M방 입니다.
위에 보이는 고스트 실행파일을 클릭해보죠.
위와 같이 고스트 창이 떳습니다. 도스상태에서 고스트를 실행시키면 속도가 너무 느려서 왠만하면 사용을 잘 안하죠. 그래도 쓰일데가 가끔씩 있더군요.
위 화면은 필자의 USB 내용중에서 윈도우7 PE로 부팅시킨 후, 고스트를 실행시킨 모습입니다.
필자의 경우는 PC마다 각기 다른 환경에 처할수가 있으므로 다양한 환경에서 고스트를 실행할 수 있게끔 만들었습니다.
가령 예를 들어, 시디롬이 고장나거나 없다면 시디로는 고스트 실행을 못하겠죠? 마찬가지로 USB 포트개수가 적거나 고장나서 USB 사용도 안된다면, 하드디스크를 내부에 직접 물려서 실행하는 방법도 생각을 해볼 수가 있다는 거죠.
지금까지 여러 환경에서 실행시킨 고스트 화면을 보여드렸는 데, 공통점이 있다는 것을 확인할 수 있습니다. 윈도우 외부에서 고스트를 실행시킬 때는 수동으로 사용해야 한다는 점입니다.
하지만, 원리와 개념만 확실히 이해한다면 어려울 게 하나도 없습니다. 지금부터 수동 고스트 사용법에 관해서 살펴보도록 하겠습니다.
3. 수동 고스트 사용법 알아보기
고스트를 실행시키면 아래와 같은 화면이 나타납니다.
위 화면이 고스트 실행화면의 첫 번째 입니다. 스누피고스트 R3의 1번이나 4번 메뉴를 누르면 위와 같이 수동모드가 나타나죠. OK 를 클릭하여 다음으로 넘어갑니다.
그림과 같이 여러가지 메뉴가 나타납니다. 이 중에 실제로 쓰이는 메뉴는 거의 대부분 화면에 표기된대로 'Local' 메뉴에서 다 이루어 집니다.
따라서, 필자는 Local 메뉴에서의 고스트 사용법만 다룰 것입니다. 표기된 Local 이란 문구를 클릭해 보겠습니다.
위와 같이 3가지 액션이 나타납니다. 'Disk'와 'Partition' 그리고 'Check'의 3개 메뉴 중에서 실제로 사람들이 이용하는 메뉴는 Disk 와 Partition 2가지 메뉴로 압축이 되겠네요.
Check 메뉴의 경우는 디스크와 파일의 검사메뉴로서 거의 사용을 안한다고 보시면 됩니다.
Disk 메뉴의 세부메뉴로는 To Disk, To Image, From Image 가 있습니다. 각각의 사용용도를 살펴보면 To Disk 는 디스크의 내용을 다른 디스크로 복사하는 메뉴이고 To Image 는 디스크 단위로 이미지 만들기, From Image 는 디스크 단위로 이미지 불러오기 메뉴입니다.
계속해서 Action을 파티션으로 선택하여 세부항목을 보면, 디스크와 마찬가지로 To Partition, To Image, From Image 가 있습니다.
To Partiton 은 파티션의 내용을 다른 파티션으로 복사하는 항목이고 To Image 는 파티션의 내용을 이미지로 만들기, From Image 는 만들어진 이미지를 파티션안에 푸는 메뉴입니다.
앞서 윈도우내에서의 고스트 실행프로그램으로 언급되었던 스누피 고스트 R3와 원키고스트에서의 사용방법이 바로 지금 보고 계시는 파티션에서의 To Image 와 From Image 사용법을 자동화시켜 놓은 내용이죠. 사람들이 말하는 고스트 사용법이란 이 두가지를 말한다고 해도 과언이 아닙니다.
말이 헷갈릴 수가 있겠죠? 영어 뜻 그대로 To Image 는 '이미지로' 가 되기 때문에 이미지로 저장을 한다고 생각하시고 From Image 는 '이미지로부터' 이므로 만들어진 이미지로부터 파티션에다가 풀어넣는다고 기억해 두시면 헷갈리지 않습니다. 액션이 어디에서 이루어지냐에 따라 구분한 것이지 내용은 디스크와 파티션 둘 다 비슷합니다.
필자가 지금부터 고스트 수동 설치법에 관해 다룰 내용은 총 3가지 입니다. 디스크에서 From Image 메뉴와 파티션에서 To Image, From Image 항목에 대해 사용법 및 설명을 드리겠습니다.
위의 3가지 세부항목이 전체 고스트 사용의 99% 정도가 되지 않을 까 싶네요....아님 말고...
어떤 때에 어떤 메뉴를 이용하는 지와 함께 고스트 수동 사용법에 대해 이제부터 자세히 알아보도록 하죠. 제일 먼저, 파티션에서 이루어지는 액션 중 To Image 사용법입니다.
(1) Partition에서의 To Image 사용법과 용도
이 메뉴는 윈도우를 정상적인 방법으로 설치하고 최적화 설정 및 업데이트, 필요한 프로그램들의 모든 설치가 완료된 직후에 사용하는 메뉴입니다.
현재까지 설치된 모든 내용의 본을 뜬다고 생각하시면 됩니다. 스누피고스트R3에서의 2번과 5번인 Create 항목과 동일하며 원키고스트에서의 Backup 메뉴와 같은 내용입니다.
단지 수동으로 해줘야 한다는 것만 빼고 말이죠.
위 그림처럼 Action을 Partition으로 하고 To Image를 클릭합니다.
'Select local source drive by clicking on the drive number' 라는 문구가 나타나고 그 밑에 현재 PC에 연결된 모든 디스크의 내용을 보여줍니다.
현재 이 작업을 하는 이유를 생각해보면 내용은 참 쉽습니다. 방금 설치한 따끈따끈한 윈도우의 모든 내용을 이미지로 본 뜨기 위한 목적으로 이 메뉴를 사용한다고 앞서 말씀드렸습니다.
그렇다면, 내 컴퓨터의 C드라이브내용을 어딘가로 저장한다는 거겠죠? 위의 메시지가 나타내는 내용이 바로 운영체제(윈도우)가 설치된 하드디스크를 선택하라는 뜻이 됩니다.
위 그림에서는 3개의 디스크가 표시됩니다. 각각 250G와 70G 용량을 가진 2개의 하드디스크와 현재 고스트를 실행한 16G 용량의 USB입니다. 이 중에서 필자는 70G 하드디스크의 윈도우7이 설치된 파티션을 이미지로 만들 것입니다.
따라서, 2번을 선택하면 되겠죠?....그리고, OK 버튼을 클릭합니다.
이번에는 'Select source partition(s) from Basic drive: 2' 라는 문구가 나타나는 군요. 선택한 2번 하드중에서도 본을 뜰 파티션을 선택하라는 의미입니다.
필자의 70G하드에는 그림에서 보듯이 2개의 파티션이 존재합니다. 그 중에 상위 파티션이 바로 윈도우7이 설치된 파티션이죠. 따라서, 1번을 선택합니다.
파티션을 선택하면, 위 그림처럼 OK 버튼이 활성화가 되어 클릭을 해 줍니다.
이미지로 본뜰 파티션이 정해졌으니 이번에는 그 내용을 어디에 저장할 지 선택하는 창이 나타납니다. 'File name to copy image to' 라는 메시지처럼 현재 시스템에 연결된 저장가능한 공간을 선택하고 저장될 파일이름을 입력하는 것이죠.
위에서 보이는 'C: 1.1:[]NTFS drive' 이런 말들의 의미를 풀어보겠습니다. 현재의 컴퓨터에 연결되어 있는 디스크내용을 보여주는 것이며 표시되는 드라이브문자와 몇번째 디스크의 몇번째 파티션이며 어떤 포맷방식으로 되어 있는 지를 나타내는 내용이죠.
필자는 'G: 2.2:[]NTFS drive'에 저장시킬 것입니다. 표기명이 G드라이브고 2번째 하드의 2번째 파티션에 저장시키겠단 의미죠. 즉, 2번째 하드의 1번째파티션의 내용을 2번째 하드의 2번째 파티션에 보관하겠다는 말이 되겠습니다.
해당 파티션에는 이미 고스트 이미지 파일이 하나가 있다는 게 보입니다. 'WIN7RCV.GHO'파일이 그것인 데, 원키고스트의 Backup 메뉴를 설명하면서 만들었던 바로 그 파일입니다.
그 파일은 없다고 생각하고 다시 만들어 보겠습니다. 'file name'에서 이름을 'win7imgbk'로 만들고 Save 버튼을 클릭합니다. 이번에 만들 고스트 빽업파일은 윈도우7이미지파일의 빽업본이다....머 이런 의미로 이름지어 봤죠.
원본이 되는 파티션과 저장될 파티션이 정해졌으니 이제는 작업을 진행하겠다는 창이 나옵니다. 위의 No, Fast, High 라는 3가지 메뉴가 나타나는 데, No는 말 그대로 작업을 취소하겠다는 의미고 Fast는 빠른 압축으로 저장을 하겠다는 것이며 High는 고압축으로 시간은 많이 걸리더라도 용량을 줄이겠다는 얘기입니다.
필자의 경우는 용량보다는 시간을 중시여기기 때문에 'Fast' 항목 즉, 빠른압축으로 작업을 진행합니다.
압축방식도 정해졌으니 이제는 진짜로 작업을 함으로써 이미지를 생성시키겠냐는 창이 뜹니다. 당연히 그럴려고 이 작업을 하는 것이기 때문에 Yes를 클릭해야 겠죠?
작업이 진행중인 화면입니다. 원본 파티션은 66041MB의 전체용량을 가진 2번째 디스크의 50006MB크기의 파티션이고 저장될 파일은 G파티션에 win7imgbk.GHO라는 정보를 보여줍니다.
작업이 100%까지 완료되면 위와 같이 완료메시지가 나타납니다. Continue 를 클릭해 줍니다.
스누피고스트R3와 원키고스트에서는 자동으로 재부팅되고 윈도우로 진입하지만 수동모드의 고스트를 사용할 때에는 위처럼 작업이 끝난 후에도 수동으로 해줘야 하죠.
전체 작업시간은 8분 59초가 걸렸군요. 만드는 시간은 그렇지만 현재이미지를 덮어씌우는 작업을 한다면 시간이 그 절반정도로 줄어듭니다.
모든 작업이 끝났으니 Quit 항목을 클릭하여 고스트를 종료합니다.
이 후에 재부팅 후 빽업파일이 생성되었는 지 확인을 해 보니 G파티션안에 'win7imgbk.GHO'라는 파일이 잘 만들어져 있군요.
원키고스트로 만든 'WIN7RCV.GHO'파일과 비교해보면, 똑같은 파일인데 약 500MB정도의 용량차이가 있습니다.
그 이유는 스누피고스트R3와 원키고스트의 경우는 고압축으로 설정되어있기 때문이죠. 따라서, 시간이 중요하면 빠른압축, 용량에 비중을 더 둔다면 고압축으로 하시면 됩니다.
이로써, 파티션의 To Image 고스트사용법에 대한 것은 마치고 이제부터 진짜 중요한 디스크와 파티션단위의 From Image 사용법에 관한 내용을 다루겠습니다.
실제로 고스트를 입히는 내용이기 때문에 실수없이 정확하게 알고 사용을 하셔야 탈이 없다는 점을 명심하시고 끝까지 읽어봐 주세요.
(2) Partition에서의 From Image 사용법과 용도
현재 설명드릴 From Image 메뉴는 위에서 작업해서 만든 고스트이미지파일등을 불러와서 기존의 윈도우대신 덮어씌우기 위한 목적으로 사용됩니다.
앞서 설명드렸던 스누피고스트R3에서의 3번과 6번메뉴, 원키고스트에서는 Restore 메뉴에 해당됩니다.
고스트이미지에는 자동복구용 이미지와 만능고스트이미지가 있다고 말씀드렸습니다. 앞에서 생성시킨 고스트파일들은 모두 자동복구용 이미지 즉, 현재 컴퓨터에 한해서만 쓸 수있는 파일입니다.
만능고스트이미지와의 차이점도 보여드릴 겸 지금부터는 자동복구용 이미지가 아닌 만능고스트파일로 작업을 진행해 보겠습니다.
Action을 Partition으로 선택하고 From Image를 클릭합니다.
'Image file name to restore from'이라는 문구가 나타납니다. 이미 만들어져 있는 고스트이미지를 선택하고 그파일이 설치될 파티션을 결정하는 순서입니다.
그러므로, 위 메시지는 기존에 만들어져 있는 고스트파일을 선택하라는 의미입니다. To Image에서는 파티션부터 지정해놓고 파일을 만들었다면, 지금 From Image에서는 불러들일 파일부터 지정해놓고 파티션을 선택한다고 보시면 되죠.
필자는 만능고스트 파일이 들어있는 USB 메모리를 선택하겠습니다. E드라이브 즉, 세번째 디스크의 첫번째 파티션이 되겠네요.
해당 디스크를 선택하니 필자의 USB내의 내용이 나타나는 군요. 내용 중에 폴더 등의 이름이 깨져서 나오는 건 고스트 프로그램이 한글을 지원하지 않아서입니다.
윈도우7 만능고스트를 선택해 보겠습니다. 'win7x86.GHO' 파일을 선택 후 Open을 클릭합니다.
여기서, 키보드의 이동키로 선택하면 Open 버튼을 눌러줘야 하고, 마우스로 선택하면 Open 버튼을 클릭할 필요없이 바로 다음 화면으로 넘어갑니다.
실수로 다른 파일을 클릭할 수가 있기 때문에 키보드로 합시다.
'Select source partition from image file'라는 창이 나타납니다. 현재 창은 선택된 고스트파일의 내용을 보여주는 창입니다. 제대로 선택했는 지 확인해 보라는 차원에서 제공한 듯 하네요.
OK를 눌러주세요.
'Select local destination drive by clicking on the drive number' 라는 창이 뒤이어 뜹니다. 의미는 조금전에 선택한 고스트 이미지파일을 풀어넣을 디스크를 선택하라는 말입니다.
필자는 3개의 디스크 중에서 2번째 디스크의 첫번재 파티션에 조금 전 선택한 만능고스트파일을 풀어서 윈도우를 설치할 것입니다.
여기서 만약 3번을 선택하면 어떻게 될까요? 3번은 필자의 USB메모리입니다. 현재 이 프로그램을 USB를 통해서 실행시키고 있고, 고스트파일 또한 USB에 들어 있으므로 3번을 선택하게 되면 빨간색으로 안된다고 표시가 됩니다. 상식적으로 생각해도 당연한 거겠죠?
어째든 디스크가 선택되면 OK를 눌러줍니다.
'Select destination partition from Basic drive: 2'라는 문구처럼 선택된 2번째 디스크내에서도 어떤 파티션에 압축이미지를 풀(윈도우를 설치할) 지 선택을 하라는 창이 나타납니다. 해당디스크내에서는 상위의 파티션이 C드라이브가 되기 때문에 첫번째 파티션을 선택합니다.
그리고 OK 버튼을 클릭.
고스트이미지와 파티션 선택이 모두 끝났으므로 위와같이 작업을 진행하겠냐는 메시지가 뜹니다. To Image 메뉴에서처럼 Fast, High 등의 압축메뉴는 안 나옵니다. 빠른 압축이든 고압축이든 이미 만들어져 있는 이미지로 설치를 하기 때문에 그런 말이 나타날 이유가 없는 거죠.
Yes 를 눌러주시면 작업이 진행됩니다.
압축이 풀리고 있는 화면입니다. 고스트파일이 들어있는 소스파티션의 정보와 압축이 풀릴 타겟 파티션의 내용이 보여집니다.
100% 완료되기까지 4분 22초가 걸렸군요. 이로써 이미지를 만드는 시간보다 만들어진 이미지를 푸는 시간이 훨씬 빠르다는 게 입증되었습니다.
Reset Computer 버튼을 클릭하여 시스템을 재부팅시켜 줍니다.
진작부터 말씀드리려 했는 데.....이미지 사진상태가 불량인 점 미리 사과드립니다. 작업을 하다보니 어떤 건 화면캡처로 이루어지고, 윈도우 밖에서는 사진을 찍어서 보여드리게 되었네요.
물론, Vm ware나 virtual box등의 프로그램들을 이용하면 올 캡처가 가능하겠지만 필자의 경우는 포스팅에 필요한 컴퓨터가 매번 바뀌기 때문에 그때마다 상기 프로그램들을 설치하고 캡처를 하기가 좀 그러네요.
어디까지 설명 드렸더라..... 만능고스트 파일심기가 끝나고 재부팅되는 화면입니다.
위 화면을 보시면 벌써 몇 번이나 말씀드렸던 자동복구용 고스트파일과 만능고스트 이미지파일의 차이점을 알 수 있습니다.
만능고스트 이미지 파일은 말 그대로 모든 컴퓨터에서 적용시키기 위해 고스트의 내용이 풀리면 위처럼 각 PC에 맞게 윈도우가 설치되는 화면이 나타납니다.
계속되는 설치이미지 사진입니다.
윈도우7 만능고스트의 경우는 위 화면까지 오게 되면 더 이상 진행이 되지 않고 멈춰있게 됩니다. 즉, 이 뒤부터는 약간의 수동설치가 필요하다는 얘기입니다.
윈도우XP처럼 완벽하게 하기위해 새로운 프로그램이 나왔는 지는 모르겠지만, 필자가 알기로는 아직 없는 걸로 알고 있네요.
윈도우7의 경우는 만능고스트 프로그램을 만들 때 별도의 프로그램이 있는 게 아니고 자체적으로 Sysprep 작업을 통해 이루어지게 되죠.
XP의 경우라면, newprep이나 nowprep 등의 프로그램을 이용하여 만들 수가 있습니다.
아무튼 위 화면이 나타나면 '다음'을 클릭해 주세요.
위와 같은 화면으로 넘어오게 되는 데, 현재 포스팅은 윈도우7 설치에 관한 내용이 아니기 때문에 넘어가고 대신 링크를 하나 걸어드리죠.
위의 문구를 클릭하셔서 위 화면 이후의 약간의 작업을 해 주시면 됩니다.
드디어 윈도우7 바탕화면이 나타났습니다. 일반적으로 설치했을 때와 틀린 모습이 보이죠? 윈도우7 만능고스트의 경우 한글 등의 필요한 프로그램을 미리 설치가 되게 만들 수가 있는거죠.
하지만, 위 화면에서도 제대로 윈도우를 사용하기 위해서는 조금 전 링크 걸어드렸던 포스팅을 통하여 드라이버 설치, 최적화 설정 및 업데이트 등의 빠진 부분을 완료하여 사용하셔야 합니다.
그래도, 정상적인 윈도우설치에 비해 상당한 시간을 단축시킬 수가 있겠죠?
휴~~~!!...힘들어 죽겠슴돠요. 이제 마지막 하나 남았습니다.
(3) Disk에서의 From Image 사용법과 용도
이 메뉴는 지금까지 설명드렸던 내용과 이해를 달리 하실 필요가 있습니다. 내용으로 봤을 땐 파티션에서의 From Image 사용법과 유사하지만, 목적이 틀립니다.
현재의 메뉴는 Partition에서의 From Image 또는 스누피고스트R3, 원키고스트 등으로도 사용이 불가한 경우에 사용하는 항목입니다.
좀 더 정확하게 말씀드리면, 기존에 윈도우가 한번도 설치된 적이 없는 새하드디스크이거나 로우포맷된 하드디스크에서 윈도우를 설치하기 위해 사용하는 메뉴라는 것이죠.
즉, 파티션조차 나누어지지 않은 상태에서 바로 윈도우를 설치하기 위해 사용한다고 보시면 됩니다.
이 항목이 없다면, 하드디스크가 아닌 부팅매체를 통하여 파티션매직,Gdisk 등의 프로그램으로 먼저 파티션부터 나누고 윈도우가 설치될 파티션을 활성으로 만든 후에 작업을 해야겠죠. Partition에서의 from Image를 통해서 말이죠.
하지만, 그렇게해도 설치가 안될때가 많더군요. 윈도우 설치에 필요한 부트섹터에 관련된 내용들이 하드디스크의 종류에 따라 누락되는 경우가 종종있어서 설치를 했음에도 불구하고 부팅이 안되는 경우가 많습니다. 특히 삼성하드...ㅡㅡ;
결론적으로 말씀드리면,
새로 하드디스크를 사시거나 조립컴퓨터에 처음 윈도우를 설치하실 때 필요한 방법입니다.
Action을 디스크로 선택하고 From Image 항목을 클릭합니다.
'Image file name to restore from'이라는 문구가 나타납니다. 파티션의 From Image 와 똑같이 윈도우를 설치할 이미지파일의 위치와 이름부터 선택을 하란 얘기가 됩니다.
역시 마찬가지로 필자의 USB내의 만능고스트 이미지 파일을 통하여 윈도우를 설치할 예정이나 이번에는 윈도우XP 만능고스트파일을 불러 오도록 하겠습니다.
파티션에서의 From Image 사용법과 현재까지는 완전히 똑같습니다. 키보드의 이동키로 해당파일을 선택 후 Open을 클릭하시거나, 마우스로 해당파일을 찍으면 다음 화면으로 넘어갑니다.
'Select local destination drive by clicking on the drive number'라는 메시지 또한 파티션에서의 그것과 동일하게 나타납니다.
설치될 디스크를 고르라는 의미인 건 아시죠?
여기서 보시면, 3번째 디스크는 빨간색으로 표기되어 아예 선택조차 되지 않게 되어 있습니다. 이유는 파티션에서의 From Image 사용법을 설명하면서 이미 말씀드렸었죠.
필자의 USB가 바로 3번 디스크입니다. 현재 고스트 프로그램을 3번 디스크인 USB를 통해 실행하고 있거니와 고스트파일이 들어있는 위치 또한 USB메모리이기 때문이죠.
필자는 2번 디스크를 선택하여 디스크단위의 윈도우설치를 시도해 보겠습니다.
'Destination Drive Details' 이라는 처음 보는 문구가 나타났습니다. 방금 선택한 2번 디스크에 윈도우XP를 설치할 예정이지만 얼마만큼의 공간을 할당하여 윈도우를 설치할 지 결정하는 화면입니다.
빨간색으로 표기된 부분에 해당 디스크의 전체용량이 표기됩니다. 해당 부분을 마우스로 한 번 클릭한 후 윈도우가 설치될 C드라이브의 용량을 직접 입력합니다.
필자는 '40000' 즉, 40G의 공간을 C드라이브로 할당하였습니다.
여기서, 'Old size' 항목에 45002MB 즉, 45G정도의 용량이 표기되어 있는 걸 유심히 봐주세요. 도대체 뭐가 45G의 용량이란 말일까요? 현재 선택된 만능고스트이미지가 만들어진 환경이 45G 크기의 C드라이브에서 만들어 졌다는 걸 의미합니다.
이 부분을 강조한 이유는 기존환경에서의 용량보다 작은 크기의 파티션을 할당해도 상관이 없다는 걸 보여주기 위함이죠.
단, 그 옆의 'Data Size'에 표기된 용량보다 작으면 안됩니다. 무슨 말인지 이해가 되셨죠?
어째든 윈도우가 설치될 파티션크기를 입력하고 OK 버튼을 클릭합니다.
위 메시지는 계속 나왔었죠? Yes를 눌러서 압축풀기과정을 진행하도록 합니다.
고스트 압축이 풀리는 화면입니다. 66041MB의 용량을 가진 디스크2에 필자의 USB에 위치한 'Xpofs07edrv.GHO'라는 고스트파일을 풀고 있다는 내용입니다
작업진행이 완료되면 Reset Computer를 클릭하여 시스템을 재부팅 합니다.
이번에는 시간이 3분 35초 밖에 걸리지 않았네요. 윈도우7에 비해 윈도우XP의 고스트 용량이 일반적으로 작기 때문이죠.
시스템이 재부팅되면서 위와 같은 화면이 나타나서 XP의 설치를 진행합니다. 만능고스트라서 그렇다는 건 이미 말씀드렸습니다.
만능고스트의 종류도 만든 사람에 따라 틀리지만 필자의 경우는 설치시에 위 그림처럼 드라이버까지 자동으로 설치되게 만들었습니다.
계속되는 설치화면입니다.
설치마무리 단계까지 왔습니다. 현재까지의 설치시간만 대략 5~6분 정도 걸립니다. 크를 사시거나 조립컴퓨터에 처음 윈도우를 설치하실 때 필요한 방법입니다.
드디어 설치가 완전히 끝난 후 자동 재부팅되어 위와 같은 화면이 나타났습니다. 장치관리자를 확인해보니 모든 드라이버가 깔끔하게 설치되어 있습니다. 프로그램이나 모든 설정 또한 손댈 게 별로 없습니다.
바탕화면에 3dp 관련 유틸이 두가지가 보이는 데, 자동으로 드라이버를 설치하게끔 만들어도 워낙 많은 종류의 PC가 존재하는 관계로 그 중에는 틀림없이 드라이버 설치가 누락될 수도 있기 때문에 수동으로 드라이버를 잡아주기 위해 메뉴에 추가를 했습니다.
단, 위의 작업은 디스크에서의 From Image 메뉴를 이용했기 때문에 그림에 보시다시피 파티션이 C드라이브 하나밖에 잡혀져 있지 않습니다.
따라서, 나머지 25.43GB용량의 할당되지 않은 공간은 따로 파티션 작업을 해주셔야 합니다. 링크를 하나 걸어드리죠.
만능고스트 이미지가 정말 편리하긴 하네요. 처음 만들땐 힘들어도 한 번만 만들어 놓으면 어떤 컴퓨터에서도 활용할 수가 있으니 말이죠.
이제 만능고스트이미지와 자동복구용 이미지파일의 차이점을 확실히 알 수 있겠죠? 만능고스트파일의 경우는 고스트화면에서 압축이 풀리는 시간에 위의 설치과정에서의 5~6분 정도가 더해지기 때문에 자동복구용 이미지파일보다 오래 걸릴 수 밖에 없습니다.
아무튼 XP만능고스트를 이용하여 윈도우를 재설치 하였을 경우에는 부가적으로 아래의 몇가지 설정을 바꿔서 사용하시길 바랍니다.
그렇게 중요한 내용은 아니지만, 만능고스트를 만들다 보면 자동설치를 위해 제작자가 임의로 설정을 바꾸는 부분이 있습니다.
그러한 부분을 원래 기본 옵션대로 돌려놓자는 의미이니 굳이 안하셔도 아무런 상관은 없습니다.
내 컴퓨터에서 마우스 우클릭을 하여 속성으로 들어갑니다.
시스템 등록 정보 창이 뜨면, 시스템 복원 탭으로 이동하셔서 그림과 같이 '모든 드라이브에 시스템~~~' 부분의 체크표시를 해제하신 후 적용 버튼을 클릭합니다.
계속해서 고급 탭으로 이동 후, 시작 및 복구의 설정을 클릭합니다.
시작 및 복구 팝업창이 나타나면, 시스템 오류 항목의 3가지가 모두 체크표시가 안되어 있습니다. 위 그림처럼 자동 다시 시작만 제외 후 체크표시를 해 주세요. 그리고, 디버깅 정보 쓰기에서 작은 메모리 덤프로 바꿔 주신 후 확인을 누릅니다.
블루스크린이 발생할 경우 내용을 보기 위해서라고 생각하시면 되겠네요.
마지막으로 하드웨어 탭으로 이동합니다. 드라이버 서명을 클릭하시어 나타나는 팝업창에서 무시 라고 되어 있는 부분을 경고로 바꾸고 확인을 클릭하세요.
Windows Update 를 클릭하여 나타나는 팝업창 또한 마지막 항목에서 가운데 항목으로 바꿔주고 확인 클릭. 작업이 끝나면, 시스템 등록 정보창도 확인을 눌러서 닫아주시고 PC사용을 하시면 됩니다.
지금까지 필자가 기재한 내용을 여기까지 읽어 내려오셨다면, 이런 생각이 들 수도 있을 것 같네요. 현재 웹상에서 원격포맷을 해 주시는 분들이 많이 계십니다. 원격포맷의 원리는 다른 특별한 게 있는 게 아니고, 위에서 언급해왔던 만능고스트파일과 그걸 실행할 수 있는 스누피고스트R3, 원키고스트같은 프로그램에 원격제어할 수 있는 프로그램만 있다면 누구든 지 할 수 있겠죠?
그리고 마지막으로 위에서는 언급을 하지 않았지만, 고스트를 사용하다 보면 디스크가 분명히 PC에 연결되었음에도 불구하고 디스크 목록에 나타나지 않는 경우가 있습니다. 그 이유는 고스트 프로그램이 사타드라이버를 제대로 인식하지 못해서 그런 경우입니다. 주로 노트북에 고스트를 이용하여 윈도우를 설치할 때 이런경우가 많이 나타나죠.
따라서, 이런 경우라면 사타드라이버를 미리 부팅시디나 USB등에 심어놓고 사용할 수도 있으나 이 방법은 초보분들이 하기에는 아닌 것 같아서 패스하고, 윈도우7 PE를 이용하여 고스트를 실행하시면 깔끔하게 해결이 됩니다. |
'컴.자료실' 카테고리의 다른 글
| 윈도우XP 처음부터 끝까지 자세한 설치법 (0) | 2012.12.31 |
|---|---|
| 컴퓨터(PC) 조립 따라하기 (0) | 2012.12.31 |
| 부팅불가 - NTLDR is missing 오류 해결 (0) | 2012.12.31 |
| [블루스크린 해결방법] 오류코드만 알면 된다! (0) | 2012.12.31 |
| 응답없음- 으로 멈춰버린 프로그램 대기시간 줄이는 방법 (0) | 2012.12.25 |