[윈도우7 처음부터 끝까지 자세한 설치법]
윈도우XP에 이어 윈도우7 설치법에 대해 포스팅하도록 하겠습니다.
먼저, 기존자료에 대한 빽업은 필수이니 D드라이브, USB메모리, 외장하드 등으로 중요한
데이터를 미리 복사해 두시고, 아래 준비물도 구하신 다음 작업하시기 바랍니다.
이 포스팅에서 사용될 준비물은 아래와 같습니다.
1. 윈도우7 DVD --> 윈7스타터 제외한 모든버전가능. 32bit, 64bit 관계없음.
2. 드라이버유틸 --> 3dpChip, 3dpNet
3. 한글, 오피스, 네로버닝룸 --> 필자는 한글2007, 오피스2007, 네로7 기준.
준비물에 대한 설명이 있겠습니다.
윈도우7의 종류 중에서 starter 버전은 최하버전이라 기능에 제약도 많이 따릅니다.
따라서, starter 버전은 왠만하면 설치하지 마시길 바랍니다.
설치가 끝나고 제대로 컴퓨터를 사용하기 위해서 드라이버는 꼭 설치를 해 주셔야 합니다.
다행히 윈도우7은 XP와 달리 왠만한 드라이버는 자동으로 설치해 줍니다.
그래도 잡히지 않는 드라이버 설치를 위해 XP설치때처럼 초보자분들이 쉽게 설치할 수 있는 유틸로 설명하기 위해
3dpChip과 3dpNet 이라는 프로그램을 미리 최신버전으로 구해 놓으시기 바랍니다.
첨부파일에 3dpChip을 다운로드 받아서 실행시키면, 상단에 최신버전이라는 탭이 있습니다.
현재는 12.05 버전이 최신이지만 최신버전탭에서 칩과 넷 둘 다 최신버전으로 받을 수 있으니
참고하시면 됩니다.
마지막으로 한글과 오피스는 대부분 필요들 하시니 언급할 필요가 없을 것이고, 시디롬도 요즘은 기본적으로
DVD까지 굽기가 가능한 모델이니 그걸 가능하게 해주는 네로버닝룸도 구하시기 바랍니다.
네로가 맘에 안들면, ‘이응’과 같은 다른 유틸도 관계 없겠죠?
이 프로그램들은 XP나 윈도우7 그리고 비트에 관계없이 호환가능합니다.
위의 준비물들에 대한 링크는 사용에 대한 저작권 문제로 링크를 걸지 않겠으니 각자 구하시길 바랍니다.
설치 후, 몇몇 필요한 유틸들은 첨부파일로 올려 드리겠습니다.
1. 윈도우7 설치 전 기본세팅
(1) 바이오스에서 부팅순서 바꿔주기
DVD를 읽어서 윈도우를 설치하기 위해서는 첫 번째 부팅장치로 DVD롬이 되어야 하고,
두 번째 부팅장치로 하드디스크가 되게 설정하는 것입니다.
이 작업은 한번만 해놓으면 계속 유지가 되기 때문에 더 이상 손댈 필요가 없습니다.
추후에 DVD가 DVD롬에 들어있지 않더라도 자동으로
두 번째 부팅장치인 하드디스크로 부팅이 되기 때문이죠.
먼저, 본체 전원버튼을 눌러서 컴퓨터를 켭니다.
그리고, 바로 키보드의 F2, Delete 키를 여러 번 눌러서 바이오스 화면으로 들어갑니다.
필자의 컴퓨터는 'Press DEL to run Setup' 이라는 문구에서 보듯이 'Delete'키를
눌러서 바이오스 화면으로 들어갑니다. 컴퓨터마다 틀리니 문구에 따라 눌러주세요.
F1, F2, F10, Delete 등 바이오스 진입키가 화면에 표시됩니다.
필자는 ①Award Bios, ②Ami Bios 의 두가지 예제로 보여드리겠습니다.
각자에 맞는 걸로 골라 보시면 되겠네요.
===========================================================================================================================
① Award Bios(어워드 바이오스)
위 그림과 같은 화면이 뜨면 키보드의 ‘↓’ 키를 눌러서 ‘Advanced BIOS Features’ 를 선택 후, 엔터키를 눌러줍니다.
위 화면에서 ‘Boot Device Priority’ 선택 후 엔터.
위 그림처럼 ‘1st Boot Device’ 선택 후, 엔터키를 누르고 그림과 같이 'CD/DVD~~'를 찾아서 엔터키를 눌러주세요.
그러면, 첫 번째 부팅장치가 'DVD롬'으로 바뀌게 됩니다.
‘2nd Boot Device’도 마찬가지로 위 그림처럼 'SATA~~'으로 필히 바꿔주세요.
즉, 첫 번째가 시디롬, 두 번째가 하드디스크 순으로 부팅된다는 뜻입니다. 시디롬에
아무것도 들어있지 않다면, 자동으로 그다음 부팅순서인 하드디스크로 넘어가게 되겠죠?
설정이 완료되었으니 현재설정을 저장하기 위해서 'F10'을 눌러줍니다.
‘Save configuration changes and exit setup?’ 이라는 문구처럼 현재설정을 저장 후 종료할 꺼냐는 메뉴가 나타납니다.
이 때, 윈도우7 설치DVD를 DVD롬에 넣어주세요. 그리고 ‘[OK]’ 선택 후 엔터를 치면, 현재설정이 저장되면서 재부팅이 됩니다.
이 작업은 지금 한번으로 다시는 손대지 않아도 됩니다.
따라서, 이미 이렇게 되어있으신 분들은 위 작업을 생략하시면 됩니다.
② Ami Bios(아미 바이오스)
아래는 다른 종류의 바이오스 설정 화면입니다. 해당 되시는 분들만 보세요.
위 그림처럼 나타나면, 키보드의 ‘→’ 키를 눌러서 ‘Boot’를 선택하세요.
‘Boot Device Priority’를 선택 후, 엔터키를 누릅니다.
‘1st Boot Device’를 선택 후, 엔터키를 누르면 위 그림처럼 ‘CD/DVD:~~’를 선택.
그리고, 엔터키를 누르면 첫 번째 부팅장치가 시디롬으로 바뀌게 됩니다.
마찬가지로 ‘2nd Boot Device’도 똑같은 방법으로 하드디스크가 되게 설정을 해줍니다.
설정이 끝났으면, ‘ESC’키를 눌러서 밖으로 빠져나갑니다.
위 그림은 하드디스크가 2개 이상인 분들만 따라해 주세요. 아닌 분들은 점프...
그림처럼 ‘Hard Disk Drives’ 부분을 선택해서 엔터를 눌러줍니다.
하드디스크가 여러 개가 있으면, 그 중에 윈도우7을 설치하고자 하는 하드디스크를 첫 번째 순서로 바꿔줘야 합니다.
필자는 위 그림에서처럼 500GB와 250GB 용량을 가진 하드디스크 2개가 있습니다. 250GB 하드디스크에 윈도우7이
설치될 것이므로, ‘1st Drive’를 250GB 하드로 선택 후 엔터를 누르면 나머지 하드디스크는 자연적으로 ‘2nd Drive’로 선택됩니다.
여기서 잠깐,,,,하드디스크가 1개인 분들은 ‘1st Drive’ 하나밖에 나오지 않습니다.
그렇기 때문에 그 분들은 위 작업을 할 필요가 없다는 거죠.
이제 바이오스에서 부팅순서 바꾸는 설정은 모두 끝났습니다.
저장을 하고 빠져나가야 겠죠?
‘F10’ 키를 누르고 위 그림처럼 바뀐내용 저장후 빠져나가겠냐는 메시지를 만나면,
앞서 미리 준비해놓은 윈도우7 설치DVD를 DVD롬에 넣어줍니다.
그리고, ‘[OK]’를 선택 후 엔터치시면 재부팅이 되면서 윈도우7이 설치되게 됩니다.
앞으로는 윈도우설치가 끝나더라도 부팅순서는 건드리지 마시고 그대로 사용하시면 됩니다.
===========================================================================================================================
위에서는 두가지 종류의 바이오스 화면만 보여 드렸는데, 조립완제품PC나 최신 컴퓨터는
다른 형태의 바이오스 화면이 나타날 수도 있습니다.
그러나, 당황하지 마시고 메뉴에서 'Boot' 관련된 말을 찾아보시면 쉽게 바꿀 수 있습니다.
엔터키가 아닌 ‘+’, ‘-’ 키로 부팅순서를 바꾸는 바이오스도 있으니 참고하세요.
2. 윈도우7 설치하기
(1) 윈도우7 설치준비
컴퓨터가 재부팅되면 미리 넣어둔 윈도우7 설치 DVD로 부팅이 되게 됩니다.
위 그림처럼 ‘Press any key to boot from CD or DVD..’ 라는 문구가 나타나면,
space키나 Enter 키를 눌러서 설치DVD로 들어갑니다.
이때, 아무것도 누르지 않고 가만히 있으면 두 번째 부팅장치인 하드디스크로 넘어가게
되어 기존에 설치되었던 윈도우로 부팅이 되게 됩니다.
위 그림은 여러분들이 가진 윈도우7 DVD 종류가 All in one 버전인 분들에게서
나타나는 화면이고, MSDN 순정버전을 사용하시는 분들은 나오지 않습니다.
메뉴 중에서 가장 상위메뉴인 ‘윈도우7 설치하기 [EMS 사용 가능]’을 선택하시고 엔터.
이 화면은 순정버전 DVD의 첫 화면이고 올인원 버전을 사용하시는 분들도
이전의 그림에서 설치하기를 선택하면 이 화면이 나타납니다.
위의 화면은 앞의 파일 로딩 화면에서 로딩이 실패하면 나오는 문구입니다.
이럴 경우엔, 여러분들의 컴퓨터가 고장(DVD롬, 하드, 메인보드 등)이 아니라는 가정 하에
윈도우7 DVD를 저배속(4배속)으로 구우시면 해결이 됩니다.
물론, 정품DVD 사용자분들은 이 화면이 나올 리 없겠죠?
위와 같이 설치언어 및 키보드 설정에 관련된 화면이 나타나면, 아무것도 손대지 마시고 ‘다음’버튼을 눌러주세요.
키보드 종류를 다른 종류로 바꾸게 되면, 노트북등에서 한영키 변환이 제대로 되지 않을 수 있으니 참고하세요.
지금 설치를 클릭합니다.
위 화면은 올인원 버전에서만 나타납니다. 필자는 ‘Ultimate’ 32bit 버전을 선택하였습니다.
‘x86’은 32bit, 'x64'는 64bit를 의미합니다. 가장 상위의 ‘Starter’를 제외한
윈도우버전을 용도에 맞게 선택하신 후, ‘다음’ 버튼을 클릭하세요.
위 그림처럼 사용권 계약서 내용에 ‘동의함’에 체크표시 후 ‘다음’을 누릅니다.
빨간색 네모부분은 현재 설치될 윈도우7의 종류가 표시됩니다.
만약, 서비스팩1이 포함된 DVD로 설치를 하시는 분들은 그 내용도 같이 표시됩니다.
그림과 같이 설치유형이 나오면 ‘사용자 지정‘을 클릭하여 윈도우를 새로 설치합니다.
‘업그레이드’는 기존에 윈도우XP나 비스타 사용자분들이 윈도우상에서 윈도우7으로
운영체제를 바꿀 때 사용하는 메뉴입니다. 별로 권장하고 싶지 않네요.
(2) 하드디스크 포맷 및 파티션 나누기
지금부터 나타나는 화면들은 운영체제(윈도우7)가 설치될 하드디스크의 위치
및 파티션을 나누는 부분에 대한 내용입니다.
파티션을 나누는 방법에 대해서는 아래와 같이 3가지로 나누어서 설명드리겠습니다.
① 기존에 하드디스크의 파티션이 나뉘어져 있는 경우
② 새 하드디스크이거나 기존하드가 로우포맷된 상태인 경우
③ 시스템 예약 파티션을 없애고 파티션 나누기
사용자분들의 컴퓨터마다 하드디스크의 상태가 다르기 때문에
아래 내용에 따라 각자의 상황에 맞는 부분을 선택하여 적용시키면 됩니다.
① 기존에 하드디스크의 파티션이 나뉘어져 있는 경우
위 그림은 기존에 운영체제가 이미 설치되어 있는 상태에서 윈도우를 재설치하게 되면 나타나는
하드디스크의 상태입니다. 1개의 하드디스크에 시스템과 논리라는 2개의 파티션이 보입니다.
이 말은 기존에 파티션1(C드라이브)인 시스템드라이브에 운영체제가 설치되어 있고,
파티션2(D드라이브)인 논리드라이브에 자료가 빽업되어 사용되고 있었다는 것을 의미하죠.
디스크0이 아닌 디스크1이라는 항목도 보인다면, 하드디스크의 개수가 2개라는 뜻입니다.
기존의 C드라이브를 포맷하고 그 자리에 새로운 윈도우를 설치할 것입니다.
참고로, C드라이브를 포맷하지 않고 그냥 윈도우를 설치하게 되면, 기존의 윈도우와
새로 설치될 윈도우가 공존하게 되어 시스템이 매우 불안정하게 됩니다.
파티션1을 선택하고, ‘드라이브 옵션’을 클릭합니다.
'포맷'을 눌러줍니다.
위와 같이 경고메시지가 나타납니다. ‘확인’ 버튼을 누르면, 순식간에 포맷이 완료됩니다.
포맷이 되는 동안은 아무것도 클릭되지 않습니다.
파티션1이 선택된 것을 확인하고 ‘다음’ 버튼을 눌러서 설치를 계속 합니다.
파티션2(D드라이브)인 논리드라이브는 아무것도 손댄 것이 없으므로, 중요한 자료가 들어있더라도 위처럼 하면
자료가 유실되지 않고 그대로 보존이 됩니다. 이 말은 ‘파티션1‘은 삭제 후 다시 생성하더라도 ’파티션2’
즉, D드라이브는 기존에 있던 그대로 유지가 된다는 의미입니다.
② 새 하드디스크이거나 기존하드가 로우포맷된 상태인 경우
아래 화면처럼 파티션없이 할당되지 않은 공간으로 나타난다면, 새 하드디스크
또는 로우포맷된 하드디스크라고 생각하시면 됩니다.
로우포맷이란, 공장출하상태의 하드디스크를 뜻하는 말로 새 하드와 같은 상태입니다.
일반적으로 흔히 말하는 포맷이란, 하이포맷을 말하며 로우포맷된 하드는 반드시
하이포맷을 해줘야 사용가능합니다.
위 그림에서 ‘드라이브 옵션’을 클릭하면 아래 그림이 나타납니다.
‘새로만들기’를 클릭합니다.
필자는 160GB 용량의 하드디스크를 2개의 파티션으로 나눌 것입니다.
3개로 만드실 분도 똑같으니 따라해 주세요.
파티션크기를 수동으로 할당합니다. 필자의 경우는 60GB용량을 C드라이브로 사용하고 나머지 용량은
D드라이브로 사용할 것입니다. 만들 파티션 크기를 60000으로 입력 후 적용버튼을 클릭해 주세요.
여기서, 참고로 파티션 용량 할당하는 기준에 대해 설명드리죠.
정해진 건 아니므로, 몇 대 몇으로 나눠야 할지 모르시는 분들은 참고하세요.
컴퓨터 사용용도가 영화감상이나 웹서핑에 필요프로그램 약간 정도를 설치하실 거라면, 필자처럼 60000을 입력하시면 됩니다.
게임이나 굉장히 용량이 크고 무거운 프로그램을 설치해서 사용하실 거라면, 70000이상을 입력해주세요. 온라인 게임을
여러 가지 하신다고 가정하면, 100000정도 입력하셔도 좋습니다. 단, 하드디스크 전체용량을 넘어가면 안되겠죠??
하드디스크 전체용량이 80GB 이하이시면, 최소값으로 45000정도 입력해 주시면 됩니다.
60000M가 정확히 60G가 되지 않는다는 건 다들 아시죠?
1024M가 1G이기 때문에 60000을 입력하면 아래 화면처럼 58.5G 정도 나옵니다.
위 그림처럼 창이 나타나면 ‘확인’을 클릭해 줍니다.
위 그림과 같이 100M 크기의 시스템예약 파티션과 방금 설정한 60G크기의 주파티션이 생성되었습니다.
남아있는 나머지 공간은 할당되지 않은 공간으로 나타났습니다. 시스템 예약 파티션에 대한 부분은
‘③ 시스템 예약 파티션을 없애고 파티션 나누기‘에서 설명드리도록 하고 지금은 그냥 넘어갑니다.
나머지공간도 파티션을 생성해줘야 하므로, 커서를 할당되지 않은 공간으로 선택한 후
계속해서 ‘새로 만들기’를 클릭해 줍니다.
위 그림처럼 크기에서 남아있는 공간이 모두 표시되는데, 필자처럼 2개로 파티션을 나눌 분들은
크기조정 없이 그대로 ‘적용’ 버튼을 클릭해 주세요. 하드용량이 커서 3개로 만드실 분들은
남아있는 크기에서 나누고 싶은 만큼 나누어서 위와 같은 방법을 반복하시면 됩니다.
위 그림처럼 D드라이브가 될 ‘파티션3‘을 ’포맷‘해 줍니다.
지금 포맷을 안 하더라도 윈도우상에서 D드라이브를 포맷해 줄 수 있습니다.
위와 같은 메시지가 나타나서, '확인'버튼을 클릭하면 몇 초만에 포맷이 끝납니다.
위 그림처럼 모든 파티션 설정이 끝났습니다. 윈도우가 설치될 ‘파티션2’를 선택하시고 ‘다음’ 버튼을 눌러주세요.
‘파티션3’을 선택하지 않도록 주의하세요. 그렇게 되면 C드라이브가 아닌 D드라이브에 윈도우가 설치되니 꼭 확인하셔야 합니다.
참고로 윈도우7 설치DVD로 파티션을 나누면 주파티션으로만 생성이 되죠.
기존에 XP를 사용하셨던 분들이라면 논리파티션도 있을 수 있으나 크게 신경쓰지 않아도 됩니다.
③ 시스템 예약 파티션 없애고 파티션 나누기
새 하드디스크를 윈도우7 설치DVD로 파티션을 나누게 되면, 항상 100M 크기의 시스템 예약 파티션도 같이 생성되게 됩니다.
시스템 예약 파티션이란 윈도우7 종류 중에 Enterprise에디션 이상의 버전에서만 지원하는 ‘비트락커’라는
드라이브 암호화 기능을 사용하기 위해 존재하는 파티션이라 생각하시면 됩니다.
말이 좀 어렵죠? ^.^; 쉽게 설명 드리겠습니다.
‘비트락커’란, 드라이브의 내용을 보호하기 위해서 드라이브에 암호를 거는 기능을 말하죠.
이렇게 되면, 다른 컴퓨터에서는 이 드라이브에 접근이 막혀버리게 됩니다.
그렇지만, 본인에게조차 암호화 되어 버리면 곤란하겠죠?
그래서, 그걸 막기위해 존재하는 파티션이라는 거죠.
하지만, 윈도우7에서는 엔터프라이즈이상 버전뿐 아니라 모든 버전에서 파티션을 생성해도
시스템 예약 파티션이 같이 따라다닙니다. 'BitLocker'를 사용하지 않거나 필요가 없는 사람들도
시스템 예약 파티션이 무조건 생겨버리니 여간 거추장스러운 게 아닙니다.
그래서, 시스템 예약 파티션없이 파티션을 나누는 법을 알아보도록 하겠습니다.
사실 방법이라기보다는 꼼수라고 표현하는 게 맞을 듯 합니다. 대략적으로 설명부터 드리도록 하죠.
‘시스템 예약 파티션‘의 크기는 100메가입니다.
그렇다면, 파티션을 나눌 때 100메가보다 작은 크기로 파티션을 나눈다면 어떻게 될까요?
당연히 시스템 예약 파티션이 생길 리 만무합니다. 그걸 이용해서 처음 파티션 크기를 정해줄 때 시스템 예약 파티션이
생기지 않을 크기만큼만 파티션을 생성한 후, 원래 나누려했던 크기만큼 확장을 시켜준다는 것입니다.
필자의 경험으론, 1M~5781M 범위내에서는 시스템 예약 파티션이 생성되지 않더군요.
자, 지금부터 자세한 방법을 알아보도록 하겠습니다.
필자는 160G 용량의 하드디스크를 60 대 100 비율로 2개의 파티션으로 나눌 것입니다.
위 그림에서 '드라이브 옵션'을 클릭합니다.
위 그림처럼 ‘크기’에 일단 ‘1’이라고 입력 후 ‘적용’ 버튼을 클릭해 주세요.
위 그림처럼 1M 크기의 '파티션1'과 나머지용량 만큼의 할당되지 않은 공간이 보입니다.
'파티션1'을 선택 후, '확장'을 클릭합니다.
위와 같이 다시 ‘크기’를 원래 생성하려 했던 60000을 입력 후, ‘적용‘ 버튼을 클릭.
위 처럼 경고메시지가 나타납니다. 원래대로 되돌릴 수 없으면, 삭제 후 다시 만들면 되니
무시하고 ‘확인’ 버튼을 클릭해주세요.
위 화면처럼 ‘파티션1’의 크기가 원래 나누려고 했던 크기만큼 생성되었습니다.
계속해서, ‘할당되지 않은 공간’도 ‘새로 만들기’를 클릭하여 위와 같은 방법으로 반복해서 파티션을 생성합니다.
같은 방법으로 반복하지 않고 그냥 파티션을 생성시키면 시스템 예약 파티션이 다시 생겨버리기 때문이죠.
똑같이 '크기'를 '1'로 입력 후 '적용' 버튼 클릭.
위처럼 1M 크기의 ‘파티션2‘가 생성되면, 다시 ’확장‘을 클릭합니다.
위 화면처럼 남아 있는 모든 용량이 자동으로 ‘크기’에 나타납니다.
필자는 총 2개의 파티션을 생성할 것이기 때문에, 크기에 손대지 않고, 그대로 ‘적용‘ 클릭.
3개 이상의 파티션을 생성하실 분들도 ‘크기‘에서 남은 용량을 적절히 배분하여 위의 방법대로 똑같이 반복하시면 됩니다.
'확인' 버튼을 클릭.
방금 생성시킨 파티션은 윈도우상에서 D드라이브가 되는 데, 사용하기 위해서 위 그림처럼 ‘포맷’을 눌러줍니다.
지금 포맷을 하지 않으면, 윈도우상에서 D드라이브를 따로 포맷해줘야 사용이 가능합니다.
포맷하면 데이터가 유실되는 건 당연한 말이죠. '확인'을 클릭하세요.
위와 같이 깔끔하게 단 2개의 파티션만 나타나면서 모든 파티션 설정은 끝나게 됩니다.
C드라이브에 윈도우가 설치되어야 하기 때문에 ‘파티션1’을 필히 선택한 후,
‘다음‘ 버튼을 클릭하여 윈도우 설치를 계속 진행합니다.
(3) 윈도우7 설치마무리
파티션 설정이 완료되면 아래와 같은 화면이 나타나서 윈도우가 설치되기 시작합니다.
좌측 화면처럼 각 항목들이 설치되면서 우측화면과 같이 다시 시작하기를 자동으로 여러번 반복합니다.
이 시간은 대략 10분 ~ 15분 정도 소요되기 때문에 잠시 모니터를 꺼두시고 볼 일을 보고 오시면 됩니다.
한참 있다 오셔도 상관없습니다. 어차피 아래 화면에서 더 이상 진행되지 않고 멈춰 있기 때문이죠.
위 그림은 사용자계정 이름을 입력하는 화면입니다. 필자는 Administrator 약자인 ADM을 입력하였습니다.
기호에 맞게 이름 등의 이니셜 또는 MAIN, HOST...등을 입력하시고 ‘다음’ 버튼을 클릭.
필자와 똑같이 해도 상관없으나, 아무것도 입력하지 않거나 한글로 입력하게 되면, 다음으로 넘어가지 않습니다.
위 그림은 계정에 암호를 입력하는 화면입니다. 추후에 사용자계정에서 암호를 만들 수 있으므로
지금은 그대로 놔 두시고, ‘다음‘ 버튼을 클릭하여 넘어갑니다.
그림과 같이 시리얼번호 25자리를 입력하는 화면이 나타나면, 정품사용자분들은 제품키를 입력해 주신 후,
‘다음’ 버튼을 클릭해 주세요. 정품(돈주고 산)이 아닌 분들은 ‘건너뛰기’를 클릭해 주시면 됩니다.
‘건너뛰기’ 버튼이 없는 분들은 ‘다음’ 버튼을 클릭하세요. 설치DVD에 따라 크랙적용이 되어 정품인증이
되어 있는 DVD로 설치하시는 분들은 이 화면이 나오지 않습니다.
위 화면은 자동 업데이트 설정에 관한 부분으로 ‘나중에 다시 확인’을 클릭하세요.
이 부분은 중요한 부분이므로, 설치가 끝난 후 다시 다루겠습니다.
위처럼 시간 및 날짜에 관한 항목이 나타나는 데, 날짜와 시간이 대충 맞으면 ‘다음’ 버튼을 클릭해서 넘어갑니다.
제대로 맞지 않으면, 날짜는 정확하게 맞춰주시고 시간은 대충만 맞춰놓고 넘어갑니다.
그렇게만 하시면 설치가 끝난 후에 인터넷이 연결되면서 자동으로 맞춰집니다.
위 화면이 뜨면, '홈 네트워크'를 클릭해서 넘어갑니다.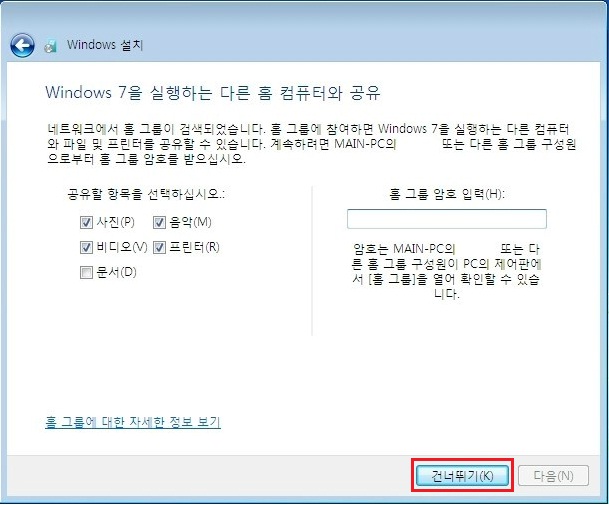
위 그림은 나타나는 분들도 있고 아닌 분들도 있습니다. 나오는 분들은 ‘건너뛰기’를 클릭하세요.
드디어 설치가 완료되는 화면입니다.
이로써, 윈도우7 설치에 대한 부분은 모두 끝나고 정상적인 바탕화면이 나타나게 됩니다.
바탕화면이 나타나면, 설치DVD는 이제 꺼내주세요.
3. 윈도우 설정하기
(1) 바탕화면 설정
윈도우7 설치가 끝나면 드디어 기다리던 바탕화면이 나타납니다.
위 화면이 처음 나타나는 화면입니다. 많이 허전하죠? 구색을 좀 갖춰 보겠습니다.
위 화면처럼 바탕화면에 마우스 커서를 대고 우클릭을 하여 ‘개인설정’으로 들어갑니다.

위 화면이 뜨면, ‘바탕화면 아이콘 변경’을 클릭해 주세요.

좌측 그림처럼 ‘바탕 화면 아이콘’안의 모든 내용을
체크표시한 후, ‘확인’ 버튼을 클릭.
계속해서 개인설정 창에서 ‘Aero 테마’ 안에서 마음에 드는 바탕화면 배경을 선택하세요. 필자는 ‘경치’를 클릭하였습니다. 그리고, ‘바탕 화면 배경’을 클릭해 봅니다. 위 그림과 같이 방금 선택한 ‘경치’안의 배경 그림 6개가 30분 간격으로 자동으로 바뀌게 설정되어 있습니다. 마음에 들지 않는 분들은 하나의 그림만 선택해서 바뀌지 않고 계속 고정이 되게 할 수 있습니다. 위 그림처럼 바탕화면에 아이콘들이 생겨났습니다. 우측 하단부에 보이는 한영변환기 창도 '-' 부분을 클릭하여 최소화시켜 줍니다. 위 화면처럼 삭제된 빈자리를 메우기 위해서 바탕화면에 마우스 우클릭을 하여 다음은 하단의 작업표시줄 설정에 대해 알아 보겠습니다. 즉, 자주 사용하는 프로그램 및 폴더 등을 작업표시줄에 고정시켜 놓고 원클릭으로 동작을 하게 할 수 있다는 거죠. 하지만, 단점도 분명히 있습니다. 자리 차지를 많이 하는 것과 실행되고 있는 프로그램들과의 구분이 모호하다는 것이죠. 위 그림처럼 하단의 작업표시줄에 마우스를 대고 우클릭하여, ‘도구모음’에서 위 그림과 같이 작업표시줄에 ‘Quick Launch’라는 빠른 실행 아이콘이 생겼습니다. 위 그림처럼 작업표시줄을 상하로 1칸 넓혀주시고, ‘한영변환기‘를 ’Quick Launch‘쪽으로 마우스를 드래그하여 ‘Quick Launch’항목을 가운데로 오게 한 후, 다시 ‘Quick Launch’ 항목을 시작버튼쪽으로 밀어서 가장 좌측으로 자리하게끔 합니다. ‘Quick Launch’항목이 가장 좌측에 위치하게 되면, 위와 같이 마우스 우클릭을 하여 다시 원래대로 작업표시줄 크기를 줄여주시고, 위 그림처럼 한영변환기 항목을 최대한 계속해서 우측 하단부에 깃발모양에 X표시가 되어있는 아이콘을 클릭해 줍니다. 좌측 그림처럼 나타나면, ‘관리 센터 열기’를 클릭합니다. 위와 같이 ‘관리 센터’창이 뜨면, 바이러스 방지와 Windows Update에 대한 메시지 끄기를 클릭하신 후, ‘사용자 계정 컨트롤 설정 변경’을 클릭해 줍니다. 위의 그림처럼 막대표시를 ‘알리지 않음’으로 내린 후, ‘확인’ 버튼을 클릭합니다. 그 이유는 윈도우 사용 중에 프로그램을 실행할 때마다 위와 같은 메시지가 나타나는 것을 없애기 위해서입니다. 이처럼 설정하면, 위 그림의 ‘관리 센터’창에서 ‘사용자 계정 컨트롤에 대한 메시지 끄기’ (2) Internet Explorer 설정 대략적인 바탕화면 설정을 끝내고, 초기 인터넷 설정에 대한 부분을 알아보겠습니다. 바탕화면에서 ‘컴퓨터(우클릭) -> 속성’으로 들어갑니다. 위 그림처럼 ‘시스템‘ 창이 나타납니다. 좌측 상단의 ’장치관리자‘를 클릭합니다. 위의 ‘장치관리자’ 화면이 나타나면, ‘네트워크 어댑터’ 항목이 있는 지 먼저 살펴봅니다. ‘4. 드라이버 및 프로그램 설치’로 가셔서 랜 드라이버 설치부터 하고 이 화면으로 돌아오시면 됩니다. 필자는 ‘네트워크 어댑터’ 항목에 2가지가 설치되어 나타납니다. 필자처럼 ‘네트워크 어댑터’ 항목안에 랜드라이버가 설치가 되신 분들은 현재창을 닫은 후, 인터넷을 실행시켜 주세요. =========================================================================================================================== ① Internet Explorer 8 설정 인터넷이 익스플로러8 버전인 분들은 인터넷이 열리면서 위 화면이 나타납니다. ‘다음’을 클릭. 위 화면에서 ‘아니요, 사용하지 않습니다.’ 체크 후, ‘다음’을 클릭. ‘사용자 지정 설정 선택’을 체크 후, ‘다음’ 버튼을 클릭합니다. 계속해서 ‘현재 기본 검색 공급자를 계속 사용’을 체크 후, ‘다음’ 클릭. 위 그림에서 ‘아니요, 업데이트를 다운로드하지 않습니다.’에 체크 후, ‘다음’ 클릭. 그림처럼 ‘Internet Explorer에 포함된 모든 바로 연결 끄기’에 체크 후, ‘다음’ 클릭. 위처럼 ‘SmartScreen 필터 해제’ 선택 후, ‘다음’을 누릅니다. 호환성 설정은 ‘예, 업데이트 사용’을 선택 후, ‘마침’ 버튼을 클릭합니다. 설정이 끝나면, 아래의 웹 브라우저가 나타납니다. 그림에서 인터넷 상단의 빈 곳을 마우스 우클릭하여 ‘즐겨찾기 모음’의 체크표시를 해제시켜 줍니다. 쓸데없는 한 줄이 줄어들 것입니다. 계속해서 ‘도구’를 클릭하여 ‘호환성 보기 설정’을 클릭해 줍니다. 좌측의 그림에서 항목에 체크 표시를 한 후, ‘닫기’를 눌러 주세요. 브라우저의 주소표시줄에서 그림처럼 'www.naver.com'과 같이 시작페이지로 지정 할 포털사이트 주소를 입력 후, 엔터키를 눌러줍니다. 'Flash player' 설치 항목이 나타나면, 동의란에 체크 표시 후, ‘설치’ 버튼을 클릭합니다. Flash player의 설치가 끝나면, ‘사용 가능한 경우 업데이트 자동 설치’에 체크 후, ‘완료’ 버튼을 누르면 설치창이 닫힙니다. 네이버(시작할 포털사이트)화면에서 위 그림처럼 좌측 상단에 ‘네이버를 시작페이지로’를 클릭해서 앞으로 인터넷을 켜면, 네이버(다음, 야후..등) 화면이 뜨도록 설정합니다. 차단되었습니다......’ 부분이 나타나면, 마우스를 클릭하여 ‘현재 사이트의 팝업을 항상 허용’을 클릭합니다. 좌측 창이 뜨면, ‘예’를 클릭합니다. ② Internet Explorer 9 설정 인터넷이 열리면서, 위와 같이 ‘Flash Player’ 설치창이 뜨면 동의란에 체크 표시 후, ‘설치’ 버튼을 클릭해서 설치해 줍니다. 인터넷 창의 파란색 네모부분이 액박으로 뜨는 것을 해결해 주기 때문입니다. 설치가 완료되면, ‘사용 가능한 경우 업데이트 자동 설치’ 에 체크 후 ‘완료’ 버튼 클릭. 위 창이 나타나면, ‘권장 설정 사용 안 함’을 선택하시고 ‘확인’ 버튼을 클릭하세요. 현재 브라우저 창에서 시작페이지로 지정할 포털사이트의 주소(필자의 경우는 네이버)를 그리고, 좌측 상단의 ‘네이버를 시작페이지로’를 클릭하여 인터넷 시작시 현재 화면이 첫 화면으로 뜨게 설정해 줍니다. 좌측처럼 팝업창이 뜨면, 에 체크 표시 후, ‘예’ 버튼을 인터넷 창의 하단부에 위와 같은 창이 나타나면, ‘이 사이트의 옵션’을 클릭하여 ‘항상 허용’을 체크합니다. 위 그림처럼 메뉴중에 ‘도구’를 클릭하여 ‘호환성 보기 설정’을 눌러주세요. 좌측과 같은 팝업창이 나타나면, 인터넷 익스플로러의 설정이 끝나면, 인터넷 창을 닫아줍니다. 바탕화면에서 위와 같이 다시 작업표시줄 부분을 살펴보면, 빠른 실행 영역에 아까는 없었던 익스플로러 아이콘이 생겨난 것을 확인할 수 있습니다. 이제는 작업표시줄에 쓸데없이 고정되어 자리를 차지하는 3개의 아이콘을 제거하도록 하겠습니다. ‘이 프로그램을 작업 표시줄에서 제거’를 클릭해서 없애줍니다. 빠른 실행 영역 사용에 익숙하지 않은 분들은 익스플로러 아이콘을 추가로 바탕화면에 뽑아서 사용하도록 설정합니다. 위 그림에서 좌측 하단의 윈도우로고를 클릭하여 ‘모든 프로그램 -> Internet Explorer -> 보내기 -> 바탕 화면에 바로 가기 만들기’를 누릅니다. 위와 같이 깔끔한 바탕화면이 나타납니다. 다음은 윈도우 설치시에 D드라이브의 파티션을 새로 나눈 후, 현재 윈도우상에서 포맷되지 않은 분들만 따라해 주세요. 바탕화면의 ‘컴퓨터’ 아이콘을 클릭하여 '로컬 디스크 (D:)'로 들어가 봅니다. 막대도 나타나지 않고, 위와 같은 메시지가 뜹니다. 여기서, 필자와 같이 뜨는 분들은 그림처럼 ‘디스크 포맷’을 클릭 후, 나타나는 팝업창에서 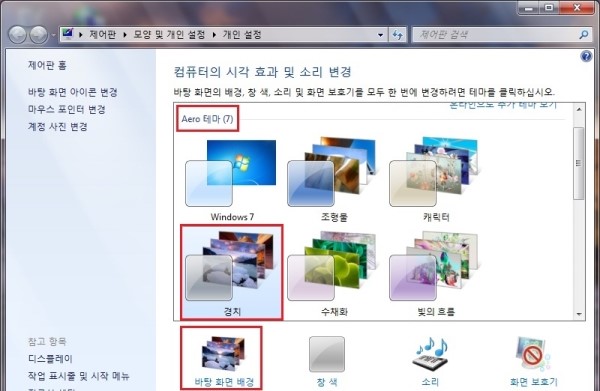
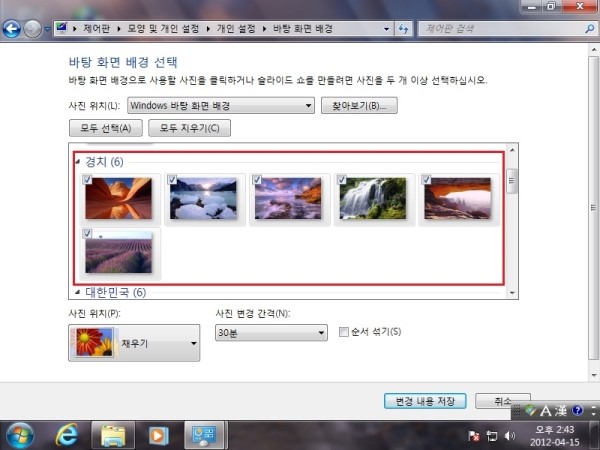
오른쪽 상단의 X표시를 클릭해서 창을 닫아줍니다.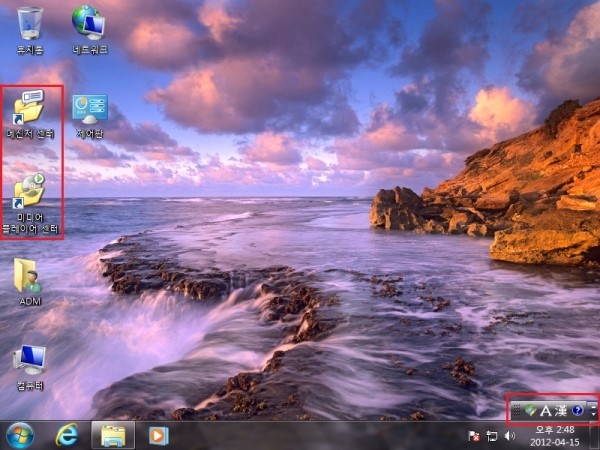
‘메신저 센터’와 ‘미디어 플레이어 센터’ 아이콘은 필요없으니 삭제 시키도록 합니다.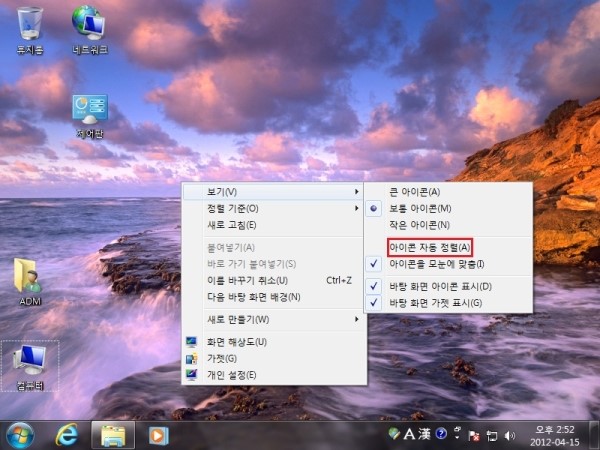
‘보기’에서 ‘아이콘 자동 정렬’을 선택합니다.
윈도우7이 XP와 달라진 점 중에 하나가 작업표시줄 자체가 빠른실행 영역과 통합되어 사용가능하다는 것입니다.
그래서, 필자는 XP때처럼 빠른실행영역을 만들어 사용하기로 하겠습니다. 필요하신 분들만 따라하시면 됩니다.
‘새 도구 모음’을 클릭합니다.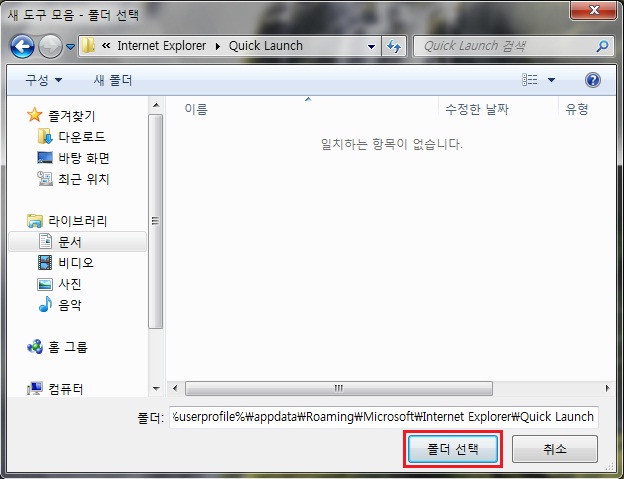
폴더의 입력란에 그림과 같이 “%userprofile%\appdata\roaming\microsoft\internet explorer\quick launch”를
입력하고 ‘폴더 선택’ 버튼을 클릭하세요.
작업표시줄에서 마우스 우클릭을 하여 ‘작업 표시줄 잠금’을 해제 시킵니다.
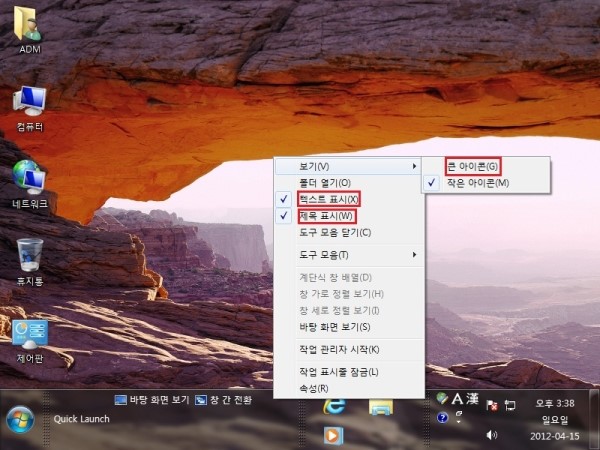
‘텍스트 표시’와 ‘제목표시’ 항목의 체크를 해제하시고, 다시 ‘보기’에서 ‘큰 아이콘’을 클릭.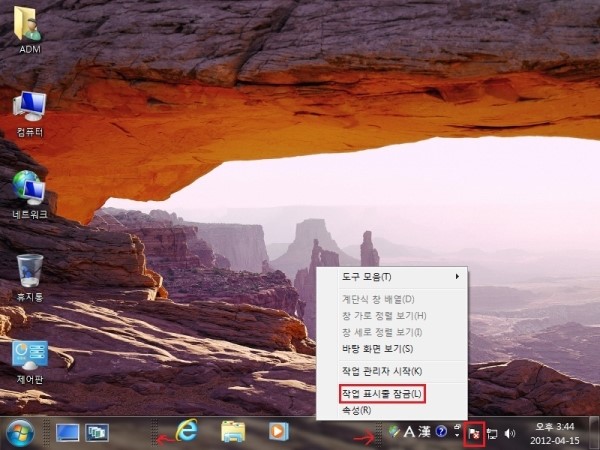
우측으로 밀고, 빠른 실행 영역에도 3가지 항목만 나타날 수 있게끔 마우스로 조절합니다.
그리고, ‘작업 표시줄 잠금’을 클릭하세요.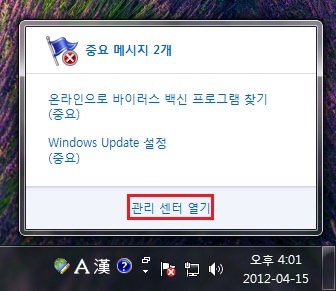



항목이 나타나는 데, 마우스를 클릭하여 없애줍니다. 그리고, ‘관리 센터’ 창은 닫아 줍니다.

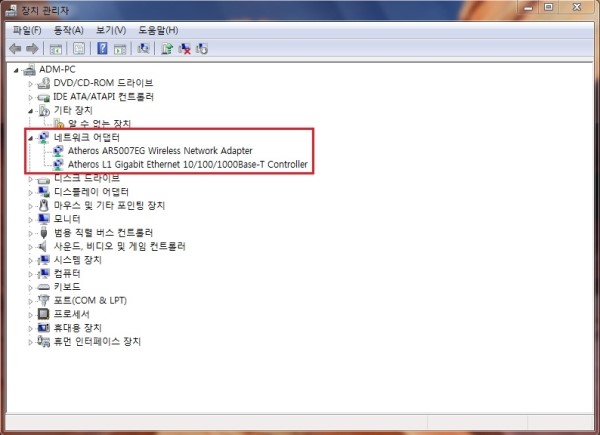
이 항목이 있어야 랜카드 드라이버가 이미 윈도우7상에서 자동으로 설치가 되었다는 것을 의미하기 때문이죠.
따라서, 인터넷도 바로 사용가능합니다.
만약, 이 항목이 보이지 않고 물음표로 ‘이더넷’ 또는 ‘PCI브릿지’ 항목으로 표시가 된다면,
각각 무선과 유선랜 드라이버의 정확한 명칭이 설치항목으로 나타나는 것이죠.
인터넷이 익스플로러8인 분들과 익스플로러9인 분들로 나뉠 것입니다.
아래에서 각각에 맞는 번호를 골라서 설정하시면 되겠네요.




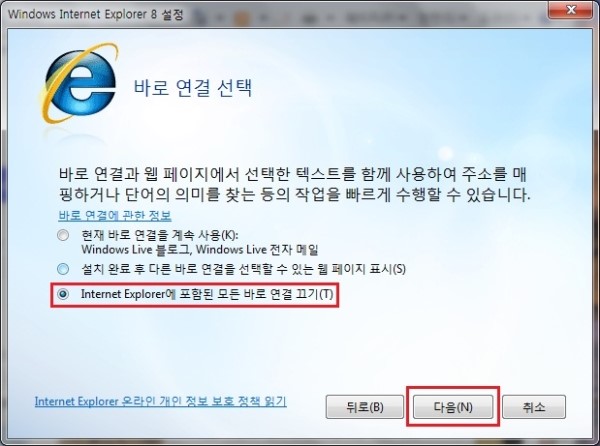




‘호환성 보기에서 모든 웹 사이트 표시’


팝업창이 나타나면, ‘이 웹 페이지를 유일한 홈 페이지로 사용’에 체크 후, ‘예’를 클릭. 이어서, 상단부에 ‘팝업이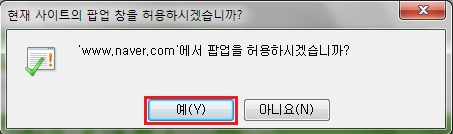
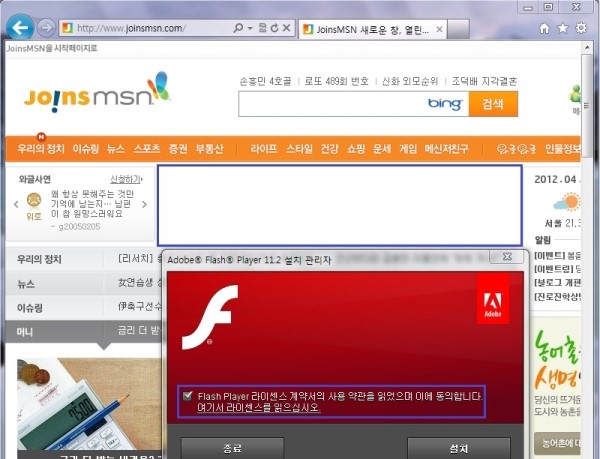



주소표시줄에 입력 후, 엔터키를 눌러줍니다.
위 그림처럼 주소표시줄의 빈 곳에 마우스를 우클릭하여 ‘메뉴 모음’을 클릭하여 메뉴가 나타나게 합니다.
‘이 웹 페이지를 유일한 홈 페이지로 사용’
클릭해 주세요.



‘호환성 보기에서 모든 웹 사이트 표시’에
체크를 한 후, ‘닫기’ 버튼을 클릭하여
이 창을 닫습니다.
===========================================================================================================================
그림처럼 빨간 네모부분에 해당되는 아이콘들을 마우스 우클릭을 이용하여

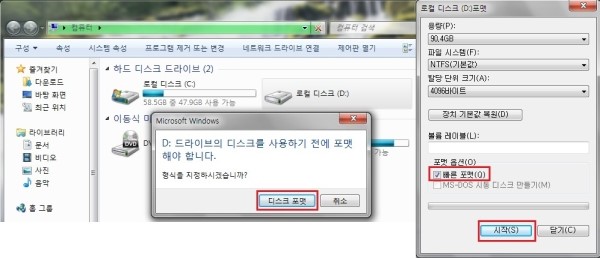
필자의 컴퓨터는 ‘로컬 디스크 (D:)’가 포맷이 되지 않았기 때문에
‘볼륨 레이블’은 공란으로 두시고 ‘빠른 포맷’ 체크 그리고 ‘시작’을 클릭합니다.

위와 같은 메시지가 나타나는 데, 당연한 소리를 하고 있네요. -.-; ‘확인’ 버튼을 클릭하면,
순식간에 포맷이 완료되며, 완료메시지가 나타나면 다시 ‘확인’ 버튼을 클릭합니다.

정상적으로 포맷이 되면, 위의 빨간 네모처럼 정상적인 디스크로 인식이 됩니다.
4. 드라이버 및 프로그램 설치
이제 컴퓨터에 장착된 부품들에 대한 드라이버를 설치하도록 하겠습니다.
윈도우를 설치하기에 앞서 미리 준비한 3dpNet을 이용하여 랜 드라이버를 설치하고
3dpChip을 이용하여 나머지 드라이버를 설치하도록 합니다.
가장 좋은 건 각 장치의 제조회사 또는 유통회사에서 드라이버를 다운로드 받아서 설치하는 것이지만,
대부분 사용자분들이 본인 컴퓨터 장치의 제조회사는 물론 장치의 이름조차 모르기 때문에
누구나 쉽게 드라이버를 설치할 수 있게 해주는 유틸이 바로 3DP 프로그램이고 많이 알려져 있어
필자도 이 프로그램을 기준으로 설명드립니다.
일반적으로 기본적인 드라이버설치에는 크게
랜(인터넷), 메인보드(칩셋), 사운드, 그래픽의 4가지만 생각하시면 됩니다.
그 외 주변장치로 프린터, 캠....등의 드라이버를 설치해야 할 수도 있죠.
노트북의 경우는
그 외에도 터치패드나 전원관리 드라이버...등 별도로 드라이버를 추가 설치해줘야 하는 경우도 있습니다.
따라서, 노트북 사용자분들 중 랜 드라이버가 자동으로 설치되지 않는 분들은 필자의 설명대로 3dpNet을 이용하여
랜 드라이버만 설치 후에 해당 모델 제조사 홈페이지에서 직접 드라이버를 다운받아 설치하시기 바랍니다.
랜 드라이버가 자동으로 설치된 분들은 제조사 홈페이지로 바로 가셔서 다운 및 설치하시구요.
(1) 장치 드라이버 설치
가장 먼저 랜카드 드라이버의 설치부터 합니다. 그 이유는 인터넷이 되어야 나머지 드라이버들을
인터넷으로 다운을 받기 때문이죠. 하지만, 랜카드 드라이버는 윈도우7에서는 윈도우가 설치되면서
대부분 자동으로 설치를 해줍니다. 일부 고급칩셋을 사용하는 메인보드나 노트북에서는
랜 드라이버의 설치를 직접 해줘야 하는 경우가 가끔 있습니다.
현재 필자의 테스트용 컴퓨터들 중에는 아쉽게도 랜 드라이버가 자동으로 설치되지 않는
컴퓨터가 없기에 설치가 안 되었다는 가정 하에 설명을 드리도록 하겠습니다.
드라이버 설치 유무를 확인하기 위해 바탕화면의
‘컴퓨터(우클릭) -> 속성 -> 장치관리자(좌측)’로 들어갑니다.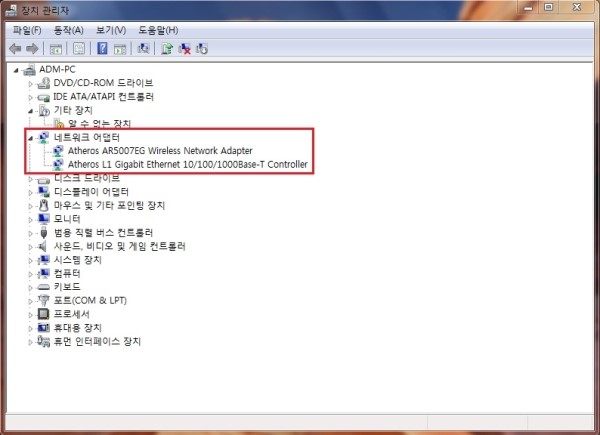
위와 같이 ‘장치관리자’ 창이 뜨면, 빨간 네모부분이 정상적으로 랜카드 드라이버가 설치된 모습입니다.
‘네트워크 어댑터’라는 항목과 세부항목으로 위와 같이 정확한 드라이버 명칭이
느낌표나 물음표없이 나타나야 정상이라는 말이죠.
랜 드라이버가 설치되지 않은 컴퓨터에서는 ‘네트워크 어댑터’라는 항목이 없습니다.
대신 물음표 항목에 이더넷(Ethernet), 네트웍(Network), PCI 브릿지 등으로 보입니다.
이 경우에 해당되시는 분들은 랜 드라이버를 설치해줘야 인터넷이 가능합니다.
3dpNet 프로그램을 실행하도록 합니다.
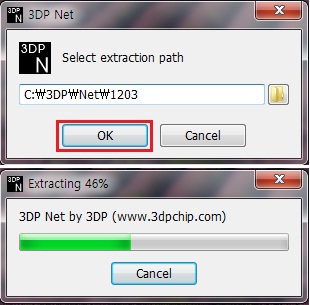
좌측 그림처럼 압축이 풀릴 폴더위치를
지정하는 화면이 나타납니다.
‘OK’ 버튼을 눌러 주세요.
압축이 풀리는 화면이죠.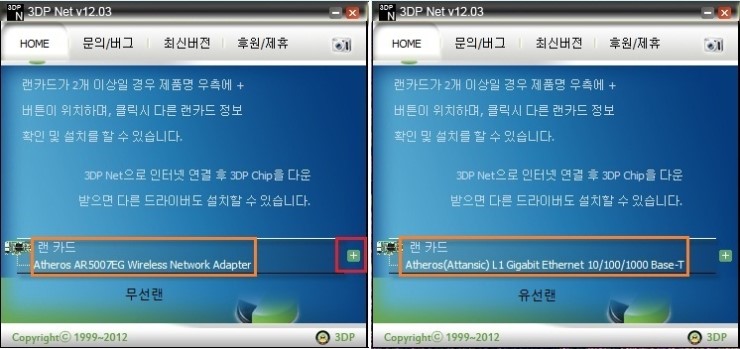
압축이 풀리면 위 화면이 나타납니다.
필자는 무선과 유선의 2가지 랜카드가 있으므로, ‘+’ 항목으로 2개가 나타났습니다.
주황색 네모부분을 클릭하여 설치를 시작합니다.
위 화면이 나타나면, ‘다음’ 버튼을 클릭하세요.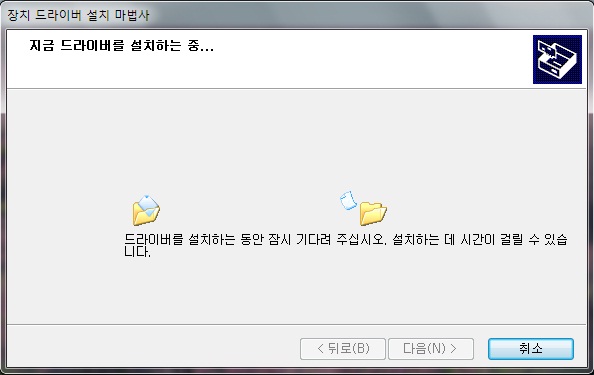
자동으로 랜카드 드라이버를 찾아서 설치합니다.
설치 완료 창이 뜨면 ‘마침’을 클릭한 후,
장치관리자에서 랜 드라이버가 제대로 설치되었는 지 확인합니다.
위에서 언급한 4가지 기본 장치 드라이버의 설치유무를 장치관리자에서 다시 한 번 확인해 보겠습니다.
위 그림을 보면, ‘네트워크 어댑터’ 항목이 생긴 걸 보아 랜 드라이버는 설치가 되었습니다.
‘디스플레이 어댑터’ 항목도 설치가 되어 그래픽 드라이버도 설치를 할 필요가 없습니다.
남은 건 ‘기타장치’에서 ‘알 수 없는 장치’와 사운드 드라이버인데, 사운드의 경우
‘사운드, 비디오 및 게임 컨트롤러’ 항목에서 ‘High Definition Audio 장치’라는 이름으로
드라이버가 설치되어 있고, 물음표 항목에서도 따로 사운드 관련된 항목은 보이지 않네요.
이럴 경우, 사운드 드라이버는 설치를 안 해줘도 소리가 잘 들리지만,
사운드 장치의 이름이 정확하게 나타나지 않고 ‘High Definition Audio 장치’라고만 나타납니다.
윈도우에서 자동으로 사운드 드라이버를 설치했지만, 완벽하게 본인의 사운드 드라이버는 아니라는 뜻이 됩니다.
따라서, 물음표 항목인 ‘알 수 없는 장치’는 메인보드 칩셋 드라이버 설치를 해주고, 사운드 드라이버도
본인 것으로 다시 설치를 하도록 하겠습니다. 이 글을 읽고 계시는 분들의 장치 드라이버 설치 유무도
필자와 똑같이 장치관리자 항목에서 찾아보시고 해당되는 드라이버만 설치를 해주면 되겠습니다.
3dpChip 프로그램을 실행시켜 보도록 하죠.
필자는 메인보드와 사운드 2개의 드라이버를 설치할 것이기 때문에 위와 같이 네모로 된 부분을
클릭하여 다운로드 받도록 하겠습니다. 빨간 네모부분을 클릭하면
아래의 메인보드 칩셋 드라이버를 다운받을 수 있는 페이지가 나타납니다.

위 그림처럼 ‘드라이버 다운로드’를 클릭하면 2개의 항목이 나타납니다.
가장 상위의 것을 다운로드 받으시면 됩니다.
필자도 ‘v9.3.0.1019 WHQL’ 이라는 파일을 클릭하여 다운 받도록 하죠.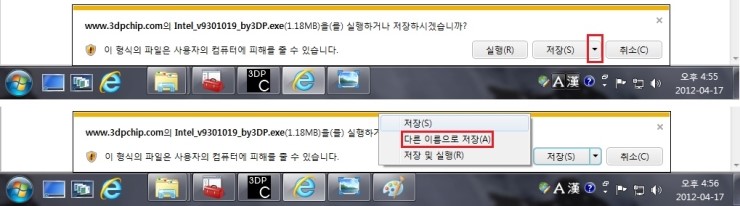
위 그림은 인터넷이 익스플로러9를 사용하는 분들에게 나타나는 메시지입니다.
저장을 누르게 되면, 바탕화면의 사용자 계정 이름으로 된 폴더(필자의 경우 ADM)안의 다운로드 폴더로
저장이 되게 됩니다. 다른 곳으로 저장이 되게 하기위해 그림과 같이 화살표를 클릭해 주세요.
이어서 나타나는 메뉴에서 ‘다른 이름으로 저장’을 클릭합니다.
위 화면처럼 ‘D드라이브 -> 유틸 -> 드라이버’라는 폴더를 만들고 그 안에 드라이버를 다운 받도록 합니다.
위 화면은 계속해서 사운드 드라이버를 다운 받는 페이지입니다.
3dpChip 실행 화면에서 사운드 항목을 클릭하여 ‘윈7/8 & 비스타 & 서버2008’을 누르면,
‘32비트 운영체제’ 항목안의 드라이버를 다운로드 받으면 됩니다.
물론, 64비트를 설치하신 분들은 밑의 ‘64비트 운영체제’로 다운 받아야 겠죠?
다운로드가 끝나고 내 컴퓨터에서 확인을 해보니 위처럼 2개의 드라이버가 있습니다.
칩셋 드라이버 먼저 설치를 하도록 하겠습니다.
위 그림처럼 ‘다음’과 ‘예’를 클릭하여 설치를 진행합니다.
설치 도중 ‘다음’ 버튼이 활성화(클릭이 가능해짐)되면 클릭을 합니다.
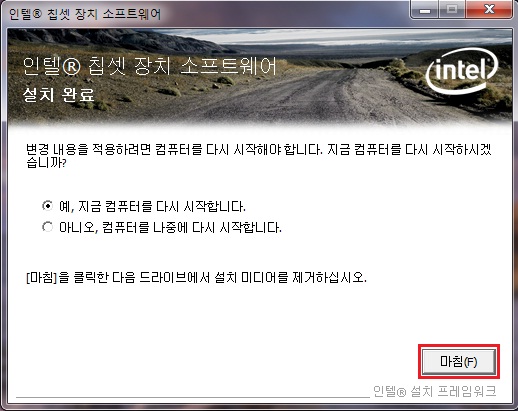
설치 완료 후, 재부팅 하라는
메시지가 뜨면 ‘마침’을 클릭하여
컴퓨터를 재부팅 합니다.

재부팅이 되면, 위 그림처럼 장치관리자에서 칩셋 드라이버가 설치되었는 지 확인은 필수입니다.
필자의 컴퓨터는 여전히 ‘알 수 없는 장치’라는 물음표가 나타납니다.
한방에 설치되지 않고 애를 먹이는 드라이버가 가끔씩 있는 데, 필자의 컴퓨터가 그런 예라고 할 수 있죠.
이 경우, 드라이버를 정확한 정보를 알아보겠습니다.
그림처럼 물음표 항목에서 마우스 우클릭을 하여 ‘속성’으로 들어갑니다.

좌측 화면에서 ‘자세히’를 클릭 후, 속성에서 ‘하드웨어 ID’를 선택. 값에 보면 해당
드라이버의 정보를 확인할 수 있습니다.
필자의 경우는 'ATK0110' 이라고 나와
있는 데, 이는 특정 보드 즉, ASUS 회사의
보드를 사용하는 분들에게 필요한
드라이버입니다.
해당 드라이버를 설치하기 위해서는 ASUS
공식 홈페이지에 들어가서 다운로드 받아서
설치를 하면 되지만, 무엇을 어떻게 받아야
할지 모르겠죠? 이럴 때 필요한 게
인터넷 검색입니다.
잡히지 않는 드라이버가 있으면 위와 같이
정확한 정보를 알고나서 검색창에서 해당
정보를 검색하면 다운받을 수 있습니다.
필자의 경우 ‘ATK0110’으로 검색을 하니 과연 드라이버가 나옵니다.

다운로드 후 해당 파일을 위 그림처럼 압축을 풀어줍니다. 현재 알집이나 윈집 등의 압축프로그램이
설치되지 않은 상태이므로, 윈도우 자체에서 제공하는 압축 프로그램으로 압축을 풀어주겠습니다.
해당 파일에서 마우스 우클릭을 사용하여 ‘압축 풀기’로 들어갑니다.
위 창이 뜨면, ‘압축 풀기’를 클릭하여 압축을 풀어 주시면 됩니다.
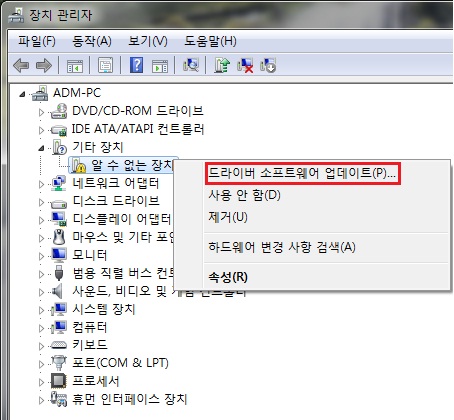
장치관리자 창의 ‘알 수 없는 장치’에서
마우스 우클릭을 하여 좌측 그림과 같이
‘드라이버 소프트웨어 업데이트’를 클릭합니다.
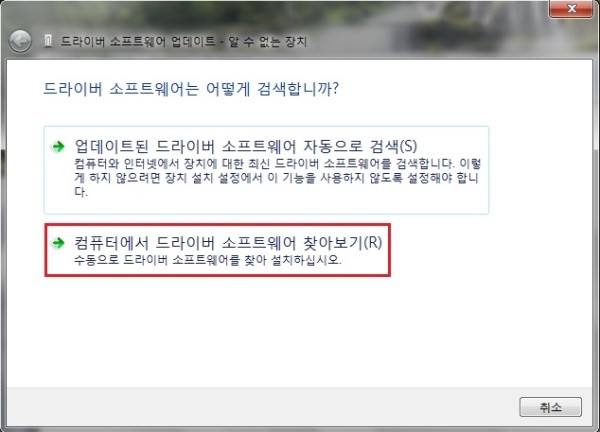
‘컴퓨터에서 드라이버 소프트웨어 찾아보기’를 클릭합니다.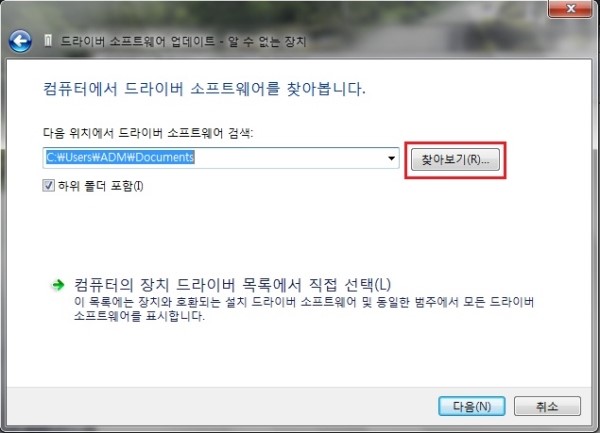
위 창에서 ‘찾아보기’를 클릭하여 조금 전에 압축이 풀린 폴더를 선택하면 됩니다.

위 그림과 같이 ‘D:\유틸\드라이버\MB_WIN7_ATK\MB WIN7 ATK\Win7’폴더를 선택하면,
‘확인’ 버튼이 활성화되어 클릭해 주면 됩니다.
‘확인’ 버튼이 활성화되지 않으면 상위 또는 하위 폴더를 선택하면, 활성화 됩니다.
그리고, ‘다음’ 버튼을 클릭하여 설치를 진행합니다.
설치가 완료된 화면입니다. ‘닫기’ 클릭.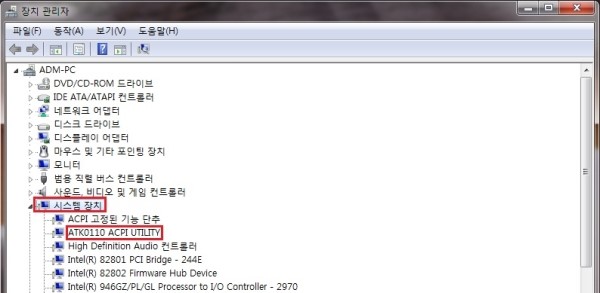
장치 관리자에서 확인을 해보면 물음표 항목이 없어지면서, ‘시스템 장치‘내의
‘ATK0110 ACPI UTILITY’라는 정확한 명칭으로 드라이버가 설치되어 나타납니다.
계속해서 다운로드 받은 사운드 드라이버도 설치를 합니다.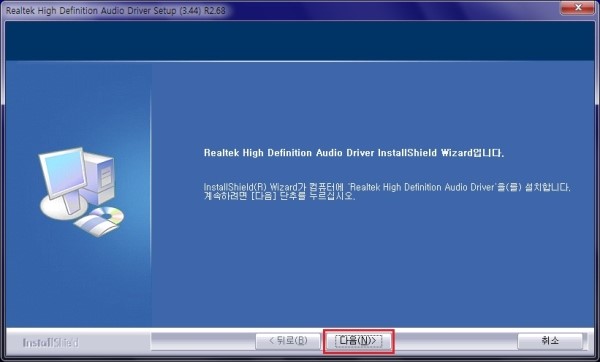
위 그림처럼 설치화면이 뜨면 ‘다음’ 버튼을 클릭하여 설치를 진행해 주시고,
설치가 완료되면 위 화면에서 ‘완료’ 버튼을 눌러서 컴퓨터를 재부팅 해주세요.
재부팅 후, 다시 장치관리자로 들어가서 드라이버 설치 유무를 확인합니다.
‘사운드, 비디오 및 게임 컨트롤러’안의 항목이 ‘Realtek High Definition Audio’라는 정확한 명칭으로
드라이버가 설치되어 있습니다. 우측 그림처럼 느낌표나 물음표없이 나타나면
모든 드라이버가 정상적으로 설치되었다고 보시면 됩니다.
드라이버 설치법에 관해서는 '윈도우XP 완벽설치' 포스팅에서 자세하게 다루고 있으니 참고하시면 됩니다.
(2) 기본 프로그램 설치
드라이버 설치가 끝났으니, 컴퓨터에서 사용할 기본 프로그램들을 설치해 보겠습니다.
윈도우7 설치를 시작하기 전 미리 준비해 놓은 프로그램들을 설치하는 것이죠.
필자는 한글2007과 오피스2007, 네로7 기준으로 설명 드린다고 말씀 드렸습니다.
이 외에도 필요한 부수적인 프로그램들로는 아크로벳 리더(9.0 또는 X), 알집, 알약, 곰플레이어, 곰오디오가 있겠습니다.
이런 프로그램들은 인터넷상에서 다운로드 가능한 것이기 때문에 검색 후, D드라이브에
이미 만들어 놓은 유틸 폴더 안으로 다운로드 받으시면 됩니다.
물론, 부수적인 프로그램들은 위에서 언급한 프로그램 말고 윈rar, V3, 초코플레이어, 윈엠프 등의
취향에 맞는 프로그램들을 다운로드하여 설치하셔도 전혀 상관없습니다.
다운로드를 모두 받은 후, 하나씩 설치를 진행합니다.
참고로 설치 시에 대부분 사람들이 부수적으로 딸려오는 쓸데없는 프로그램들까지 같이 설치를 하는 경우가 많은 데,
이는 컴퓨터오류, 속도저하의 원인이 되므로, 필히 제거 후 설치를 해야 합니다.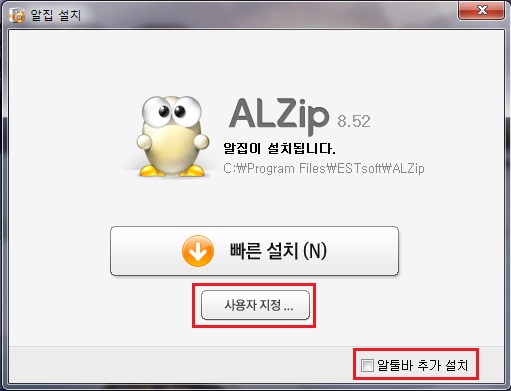
위 화면은 알집 설치 화면으로 ‘알툴바 추가 설치’등의 부수적으로 딸린 프로그램 설치를 제거 후,
‘사용자 지정’으로 들어가서 다른 쓸데없는 프로그램들을 제거하고 설치를 합니다.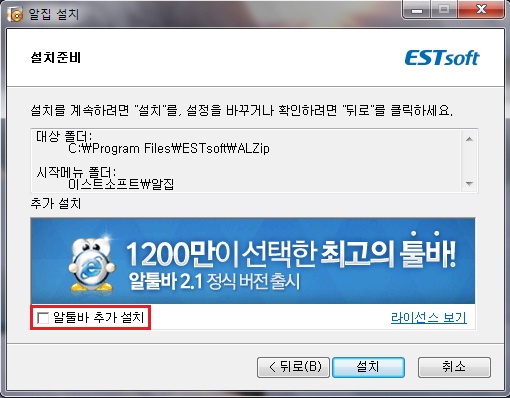
위 그림처럼 또다시 ‘알툴바 추가 설치’ 항목에 체크되어 나타나는 데,
꼼꼼히 살펴 모두 체크 해제를 시키고 ‘설치’ 버튼을 눌러 설치를 해주세요.
위 그림은 알약 설치 후, 바이러스 목록을 최신목록으로 업데이트 하는 메시지입니다.
필히 ‘예’를 클릭하여 바이러스 목록을 최신으로 업데이트 시켜 주세요.
위 화면은 곰플레이어 설치 화면입니다.
설치 시에 사용자 지정 또는 사용자 설치 등으로 들어가야 위의 메시지들을 볼 수 있습니다.
빨간 네모 부분처럼 쓸데없는 항목들을 체크해제 시키고 ‘다음’을 눌러 설치합니다.
곰오디오 설치도 마찬가지로 부수적인 항목을 체크해제 후, '다음' 버튼을 눌러 설치합니다.
위 그림은 곰오디오 설치 후, 나타나는 환경설정 창입니다.
그림처럼 ‘모두 선택’과 ‘기타 연결’에서 3가지 항목을 모두 체크해제 시키고 ‘확인’ 버튼을 눌러주세요.
원하지 않는 파일들까지 곰오디오로 실행되는 걸 막기 위한 팁입니다.
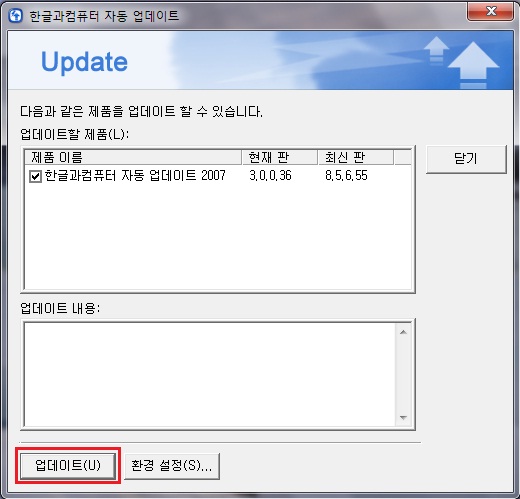
위 그림은 한글 설치 후에 나타나는 업데이트 메시지입니다. 필히 업데이트를 해 주세요.
업데이트를 하지 않으면, 인터넷 사용시에 충돌을 일으켜 인터넷이 제대로 되지 않는 상황이 발생할 수도 있습니다.
‘업데이트’ 버튼을 클릭하면,
위 그림과 같이 업데이트 목록이 나타납니다.
다시 ‘업데이트’를 클릭하면 자동으로 업데이트 됩니다.
위 화면은 오피스2007 설치화면으로 역시 ‘사용자 지정’으로 들어갑니다.
‘설치 옵션’에서 그림처럼 필요한 항목 외엔 설치항목에서 제외 시켜 주세요.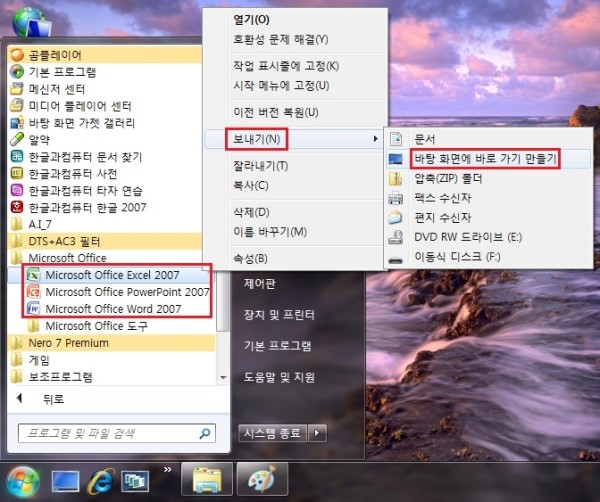
프로그램 설치가 모두 끝났으면, 빠른실행 영역에 실행파일을 추가하기 위해 위와 같이 해당 프로그램에서
마우스 우클릭을 하여 ‘보내기 -> 바탕 화면에 바로 가기 만들기’를 만들어 줍니다.
알집과 아크로벳리더는 각각 마우스 우클릭과 해당파일로 실행이 가능하므로, 바로가기를 만들 필요가 없습니다.
바로가기 만들기가 다 되었으면, 위 그림처럼 ‘작업 표시줄 잠금’을 풀어주시고 빠른 실행 영역을 마우스로 충분히 넓혀 주세요.
빠른 실행 영역에 없는 실행 아이콘들을 'Ctrl' 키를 누른 상태에서 우측 그림처럼 선택을 하고
마우스를 드래그하여 빠른 실행 영역의 빈 공간으로 옮겨 줍니다.
그림과 같이 빠른 실행 영역안의 프로그램들이 위치한 것을 확인하면 원래대로 빠른 실행 영역의 공간을
3개의 프로그램만 나타나게 마우스로 줄여주시고 ‘작업 표시줄 잠금’을 클릭합니다.
그리고, 바탕화면에 있는 바로가기 아이콘들은 모두 선택(Ctrl 누른 상태에서 개별적으로 클릭)하여
휴지통을 거치지 않고 바로 삭제(Shift + Delete)를 해 줍니다.
바탕화면에는 되도록 아이콘 개수가 적게 나오는 게 좋기 때문이죠.
5. 마무리 설정
드라이버 및 프로그램들까지 설치가 끝났으면, 마무리 설정을 하겠습니다.
내용을 먼저 설명드리면, 윈도우 정품인증과 모든 권한 부여하기, 기타설정 및 시스템 복원사용이 있습니다.
윈도우 정품DVD를 구매하신 분들은 당연히 정품인증이 되지만 그렇지 않은 분들은 정품인증을 해줘야 합니다.
그리고, 프로그램을 실행시에 권한이 없다면서 실행이 안되거나 폴더 삭제가 안되는 등의 경우가 발생할 때,
이를 해결할 수 있는 모든 권한 메뉴를 레지스트리에 추가하는 것이죠.
윈도우 업데이트를 포함한 나머지 설정을 모두 마친 후, 추후에 컴퓨터 이상 발견시에 언제든지 현재까지의 최적화된
시스템설정을 되돌릴 수 있게 시스템 복원기능에 대한 설정을 끝으로 이 포스팅을 마칠까 합니다.
(1) 모든 권한 추가 및 정품 인증
① 모든 권한 메뉴를 레지스트리에 추가하기
윈도우7 운영체제를 사용하다 보면, 이놈의 보안강화 정책으로 인해 사용에 큰 불편을 겪을 때가 많이 있습니다.
그 중에 하나가 프로그램 등을 실행할 때, 권한이 없다면서 실행이 안된다던지,
필요없는 폴더를 삭제할 때 폴더에 접근자체가 막혀있어 삭제할 수가 없는 경우가 있죠?
이런 경우를 해결하기 위해 첨부파일의 ‘모든권한추가’ 파일을 D드라이브의 유틸폴더로 다운로드 합니다.
압축을 풀면 다음과 같은 파일이 보입니다.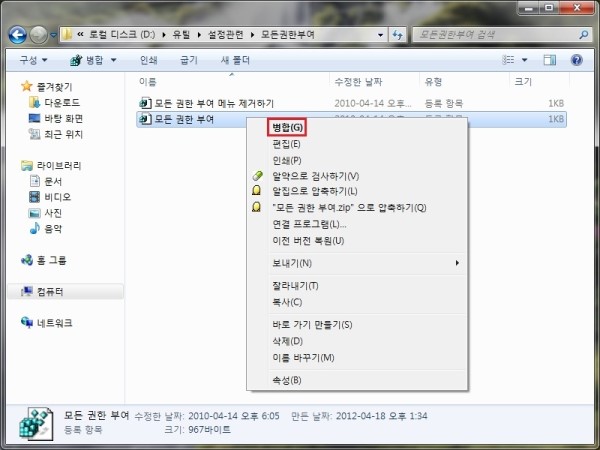
‘모든 권한 부여’ 파일에서 마우스 우클릭을 하여 ‘병합’을 눌러줍니다.
위 그림과 같이 겁주는 메시지가 나타나면 무시하고 ‘예’를 클릭하세요.
추가되었다는 메시지가 뒤이어 나타나면 ‘확인’ 버튼을 눌러 주시고요.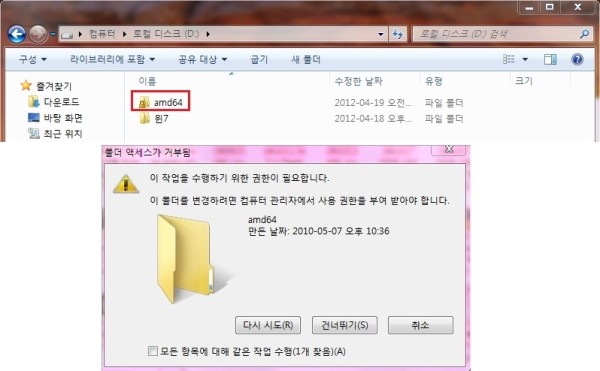
사용 용도를 보도록 하죠. 자물쇠모양으로 된 ‘amd64’ 라는 폴더가 있습니다.
삭제를 시키려니 위와 같은 메시지가 나타나서 권한이 필요하다는 말도 안되는 소리를 합니다.
내 컴퓨터내용 내가 지우는 데, 누구한테 허락을 맡고 삭제한다는 거죠?
이럴 경우 위 그림처럼 해당폴더에 마우스를 대고 우클릭을 하면 ‘모든 권한 부여’ 메뉴가 생겨난 것 보이시죠?
거기에 마우스를 클릭하면, 명령프롬프트 창이 순식간에 나타났다 사라지면서 ‘amd64’라는 폴더는 이제 삭제가 가능해 집니다.
② 윈도우7 정품 인증하기
바탕화면의 ‘컴퓨터 -> 속성’으로 들어갑니다.
위 화면처럼 시스템 창이 뜨면 하단부에 ‘Windows 정품 인증’이라는 말이 보입니다.
그 안의 내용을 보니 30일안에 정품 인증을 하라는 메시지도 보이네요.
무시하고 정품 인증을 끝까지 하지 않는다면, 바탕화면이 블랙스크린으로 바뀌면서 상당히
거추장스럽고 귀찮은 일이 발생합니다. 따라서, 정품 사용자가 아니라면, 인증을 해 주도록 합니다.
이 부분은 민감한 부분이라 정품 인증 파일은 직접 구하시기 바랍니다.
파일의 압축을 푼 후, 바로 실행시키지 말고 다음의 작업을 먼저 거칩니다.

좌측 그림처럼 ‘한영 변환기’옆에 있는 화살표를 클릭하면
알약 실행 아이콘이 보입니다.
알약에서 마우스 우클릭을 하여
‘알약 종료’를 클릭해 주세요.
그 이유는 정품인증 파일을 알약 실시간 감시에서
바이러스로 오진하기 때문이죠.
재부팅을 하게 되면, 다시 알약 실시간 감시는
활성화되기 때문에 1회성으로 종료를 시킨다는 얘기죠.
인증 파일을 실행시키면, 그 종류에 따라 대부분 윈도우가 자동으로 1회 이상 재부팅 됩니다.
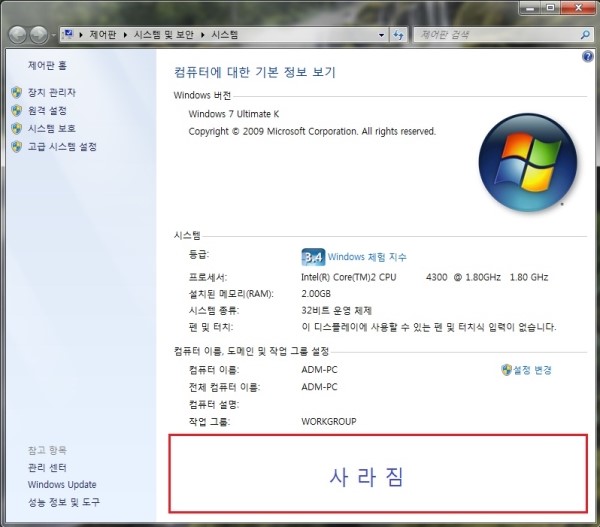
재부팅이 되면, 시스템에서 다시 확인을 해 봅니다. 현재 윈도우7 정품인증 파일은 많은 종류가 있습니다.
OEM 방식이다, KMS 방식이다 해서 영구인증이 되는 파일들이 많이 나와 있죠.
필자의 것은 위 그림처럼 ‘Windows 정품 인증’이라는 항목이 아예 사라지고 없지만,
대부분 'windows에 대한 정품 인증을 받았습니다.'라는 메시지가 나타날 것입니다.
(2) 기타설정 및 시스템 복원
① 윈도우 업데이트 설정하기
다음으로, 윈도우 업데이트 설정에 대해 알아 보겠습니다.
좌측 그림처럼 윈도우로고를 클릭 후,
모든 프로그램을 눌러서
‘Windows Update’를 클릭합니다.
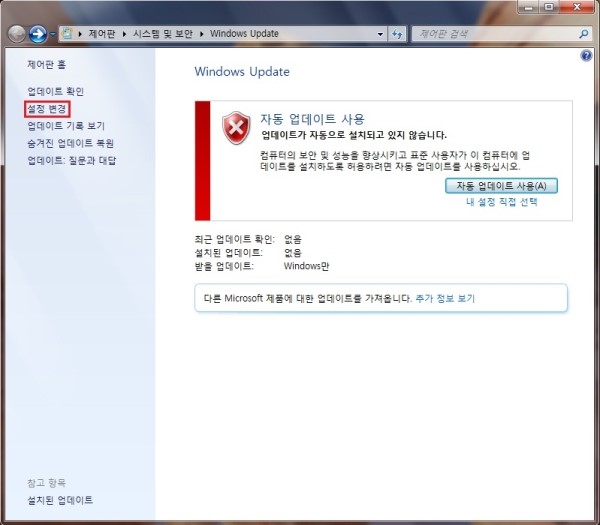
윈도우 업데이트 설정창이 나타나면, ‘설정 변경’을 클릭.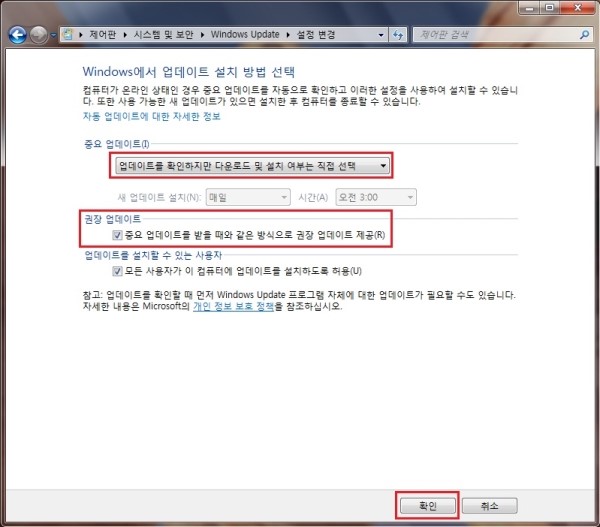
위 그림처럼 ‘업데이트를 확인하지만 다운로드 및 설치 여부는 직접 선택’을 선택하시고
‘권장 업데이트’의 항목을 체크표시 해줍니다. 그리고, ‘확인’ 버튼을 클릭하세요.
필자는 계속 이 설정으로 유지를 하나, 초보 사용자분들 입장에선 업데이트를 가려서
설치를 해야 되기 때문에 임시로 이렇게 설정을 합니다.
설정이 끝나면, 위 화면과 같이 현재 설치해야할 업데이트 개수가 나타납니다.
빨간색 네모부분을 클릭합니다.
업데이트 해야할 목록들이 위 그림처럼 나타나면, 기본적으로 체크표시가 되어있지 않은
항목들은 일단 위와 같이 우클릭을 하여 ‘업데이트 숨기기’를 해줍니다.
그리고, 목록 중에 'KB971033'이 보인다면, 필히 체크해제 후 역시 숨김으로 합니다.
XP에서 ‘정품 혜택 알림’ 업데이트와 같은 업데이트로 정품 사용자가 아니라면,
귀찮아 질 수가 있기 때문이죠. 그리고, 빨간 네모부분인 ‘옵션’을 클릭해 주세요.
위에서와 마찬가지로 모든 업데이트를 선택하여 ‘업데이트 숨기기’를 해 줍니다.
가장 상위의 항목을 찍은 후, Shift키를 누른 상태에서 가장 하위의 항목을 찍으면 모두 선택됩니다.
그리고, ‘확인’ 버튼 클릭.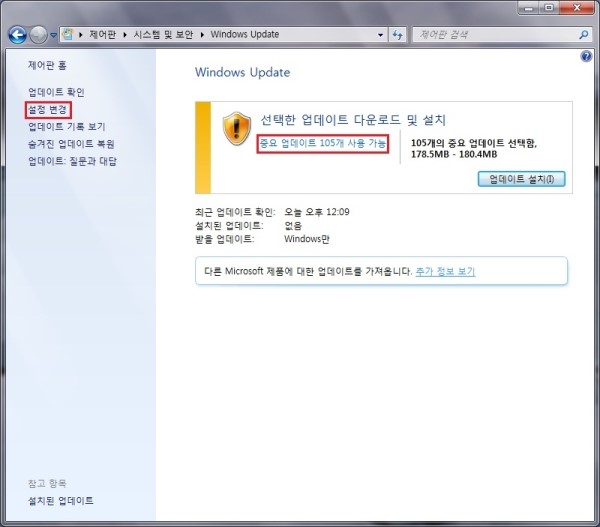
다시 윈도우 업데이트 창에서 ‘설정 변경’을 클릭해 줍니다.
‘중요 업데이트’의 내용을 위와 같이 ‘업데이트 자동 설치’로 바꾼 후, ‘확인’ 버튼을 클릭하면 설정이 저장되면서
창이 닫히게 됩니다. 업데이트 창도 창을 그냥 닫아주시면 됩니다. 앞으로 모든 윈도우 업데이트는 자동으로 설치가 됩니다.
② 기타항목 설정하기
이제 나머지 간단한 설정을 하겠습니다.
바탕 화면의 작업 표시줄에서 그림처럼 ‘속성’으로 들어갑니다.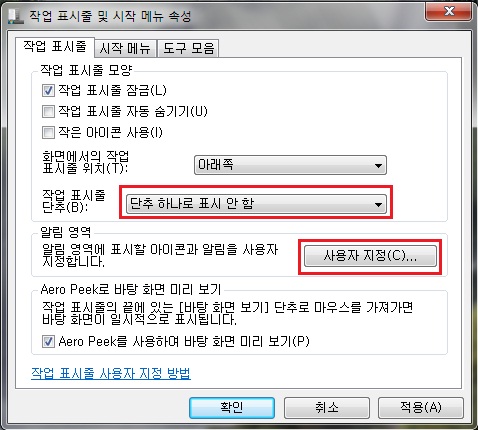
위의 ‘작업 표시줄 및 시작 메뉴 속성’창이 뜨면, ‘작업 표시줄 단추‘에서
‘단추 하나로 표시 안 함’을 선택하시고, ‘사용자 지정’ 버튼을 눌러 주세요.
우측 트레이 아이콘 영역의 알림영역 설정에 관한 부분으로 윈도우 부팅시 최소한의 메뉴만 뜨게 설정을 할 것입니다.
위와 똑같이 설정을 해 주시고, ‘확인’ 버튼을 클릭하세요.
‘작업 표시줄 및 시작 메뉴 속성’ 창도 ‘확인’ 버튼을 클릭해서 닫아 줍니다.
프로그램이나 드라이버 등 설치된 프로세스들이 많을 경우엔 위보다 훨씬 더 많이 나타납니다.
추가로 나타나는 항목들은 사용자분들 본인이 판단해서 설정을 하시면 됩니다.
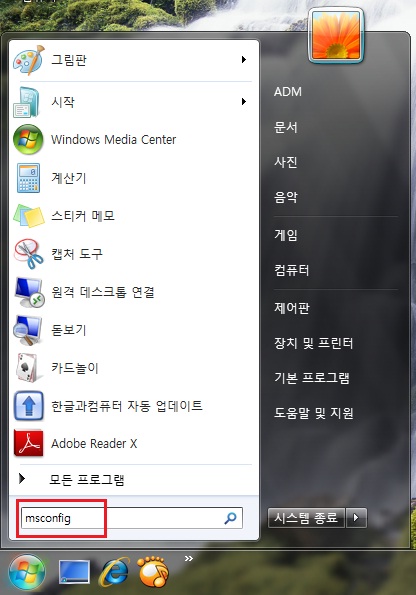
좌측의 그림은 ‘알림 영역’과 마찬가지로
부팅시에 트레이 아이콘 영역에 표시될
프로그램들을 설정하는 팁입니다.
윈도우 로고를 클릭하셔서 검색란에
‘msconfig’라고 입력 후, 엔터키를 눌러주세요.
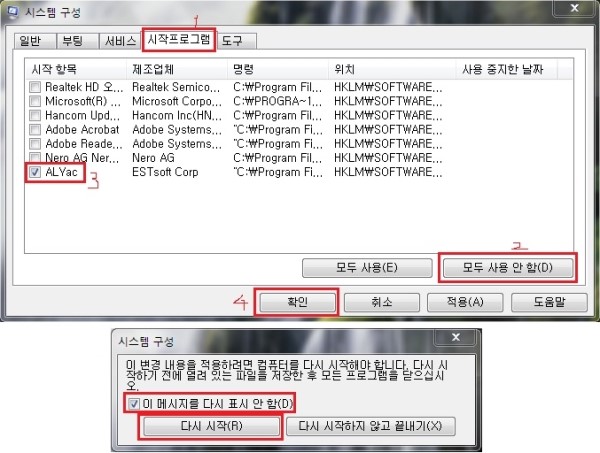
위 그림처럼 ‘시스템 구성’ 창이 나타나면, ‘시작프로그램’ 탭으로 이동 후, ‘모두 사용 안함’을 클릭하시고
메뉴항목에서 ‘ALYac’ 하나만 체크하고 ‘확인’ 버튼을 눌러 줍니다.
부팅시에 자동으로 윈도우에 필요한 프로그램을 제외하곤 알약 하나만 실행시키겠다는 의미입니다.
다시 시작하라는 메시지가 나타나면, ‘이 메시지를 다시 표시 안 함’에 체크 후,
‘다시 시작’ 버튼을 클릭하여 컴퓨터를 재부팅시켜 줍니다.

컴퓨터가 재부팅되면 바탕화면의 ‘컴퓨터 -> 속성’으로 들어가 봅니다.
위 창처럼 ‘시스템 등급을 사용할 수 없습니다.’ 또는
‘윈도우 체험 지수를 새로 고쳐야 합니다’라는 문구가 보이면 해당부분을 클릭해 주세요.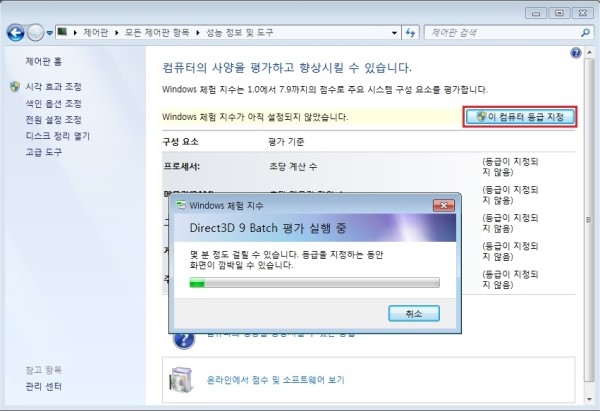
위 화면처럼 ‘이 컴퓨터 등급 지정’을 클릭하면 윈도우 체험 지수가 설정됩니다.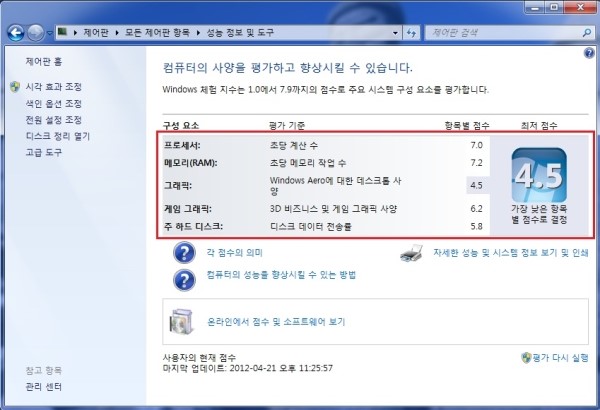
등급 설정이 다 되면, 위처럼 각 부문별 점수가 매겨지게 됩니다.
크게 의미있는 점수는 아니니 참고만 하세요. 모든 창을 닫아주세요.
③ 시스템 복원설정 및 사용
이로써 윈도우7 운영체제의 설치부터 기본적인 설정까지 모두 끝마쳤습니다.
남은 건 현재까지의 모든 설정을 복원지점으로 만들어 놓고 추후에 소프트웨어적인
시스템의 이상이 발생하였을 때, 현재상태로 되돌릴 수 있게 설정을 하는 것입니다.
그림과 같이 시스템 창으로 다시 들어가서 ‘시스템 보호’를 클릭합니다.
시스템 속성창이 나타나면, ‘보호 설정’에서 '로컬 디스크(C)'를 선택하시고, ‘구성’을 클릭.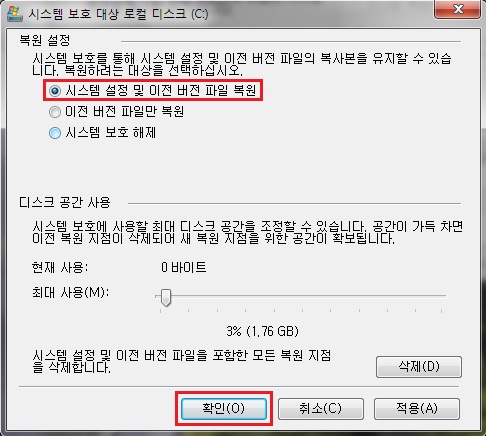
이어서 뜨는 창에서 ‘시스템 설정 및 이전 버전 파일 복원’ 메뉴를 선택 후, ‘확인’을 클릭.
위 그림처럼 ‘보호 설정‘안의 C드라이브가 설정으로 바뀌어 있는 걸 확인할 수 있습니다.
C드라이브에 대한 시스템 복원 설정이 완료되었으니 현재상태로 되돌릴 수 있게
복원 지점을 만듭니다. ‘만들기’ 버튼을 눌러주세요.
위 그림과 같이 복원 지점 만들기 창이 나타나면, 입력란에 최초상태를 알아볼 수 있게 적절한 설명을 입력해 줍니다.
필자는 ‘윈도우7 초기화’라고 입력 후 ‘만들기’ 버튼을 클릭하였습니다.
‘복원 지점을 만들었습니다’라는 메시지가 나타나면, ‘닫기’를 클릭합니다.
그리고 ‘시스템 속성’ 창에서도 ‘확인’ 버튼을 클릭하여 현재 상태를 저장합니다.
다시 시스템 보호로 들어오면, ‘시스템 복원’ 버튼이 활성화되어 클릭이 가능해 집니다.
한 번 눌러 보겠습니다.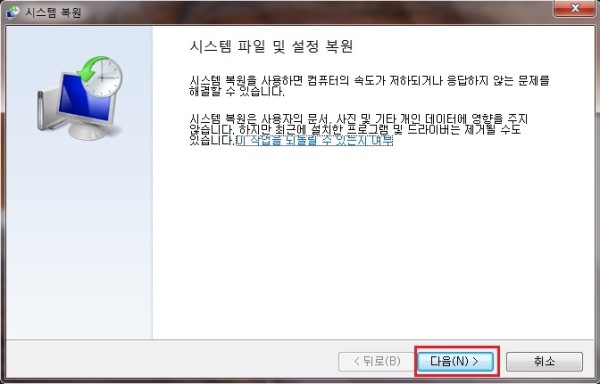
위의 화면이 뜨면, ‘다음’ 버튼을 클릭합니다.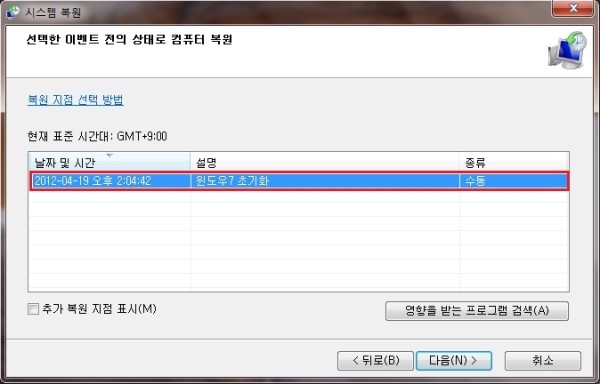
위의 그림처럼 조금 전에 설정한 복원 지점이 상세하게 나타납니다.
추후에 복원할 상황이 발생하면, 현재 화면에서 ‘다음’을 눌러 복원을 진행할 수 있습니다.
지금은 보여주기 위한 목적이기 때문에 ‘취소’ 버튼을 클릭하여 모든 창을 닫아주세요.
윈도우XP의 시스템 복원과 비교해 보면, XP에서의 복원기능이 많이 보완되었다고 할 수 있습니다.
가장 큰 차이점이 디스크별로 복원 설정이 가능하다는 것이죠.
XP에서는 시스템 복원을 하게되면 C드라이브가 아닌 D드라이브에 있는 중요한 자료까지도
이전 시점으로 복원되기 때문에 자칫하면 데이터가 유실될 경우가 빈번했죠.
하지만, 윈도우7에서는 독립적으로 복원설정을 함으로써 그런 경우를 막을 수 있습니다.
완벽하진 않아도 그나마 쓸 만하니 참고하시면 되겠네요.
모든 설정이 끝난 최종적인 바탕 화면의 모습입니다. 이쁘죠? ^.^;
이상으로 정말 길고도 길었던 윈도우7 설치방법에 대한 포스팅을 마치도록 하겠습니다.
이 포스팅을 하기위해 정말 많은 시간이 소요되었습니다.
너무나 내용이 많아서 한 번에 포스팅 올리기가 불가능한 관계로 여러 개의 문서로
나누어 작업 후에 한꺼번에 포스팅을 올리게 되었네요.
블로그에 포스팅하는 시간만 하루 꼬박 채웠고, 다 해서 3주는 걸렸지 싶습니다.
XP 설치법 포스팅 할 때보다 훨씬 힘드네요.
빠지지 않고 거의 모든 화면을 담기위해 몇 개의 윈도우7 종류를
몇 번의 재설치에 몇 대의 컴퓨터로 작업했는 지 모릅니다.
스크랩
'컴.자료실' 카테고리의 다른 글
| 윈도우7 64비트 메모리 인식 문제 - 64bit 램 인식오류 (0) | 2012.12.31 |
|---|---|
| [제어판]프로그램 추가/제거에서 삭제해야 할 프로그램목록 (0) | 2012.12.31 |
| 윈도우XP 처음부터 끝까지 자세한 설치법 (0) | 2012.12.31 |
| 컴퓨터(PC) 조립 따라하기 (0) | 2012.12.31 |
| 고스트 실행 프로그램들을 이용한 윈도우 설치방법 (0) | 2012.12.31 |